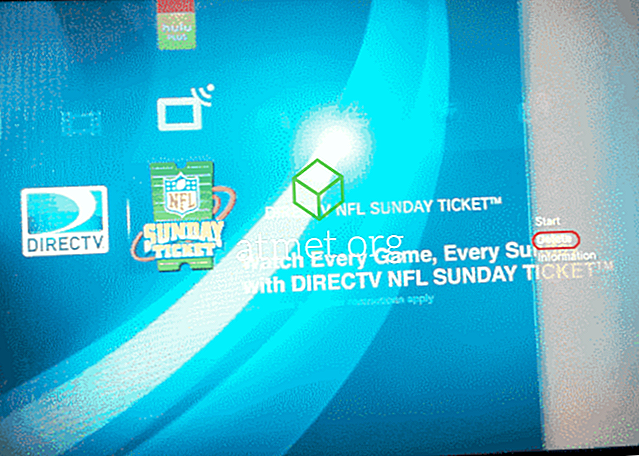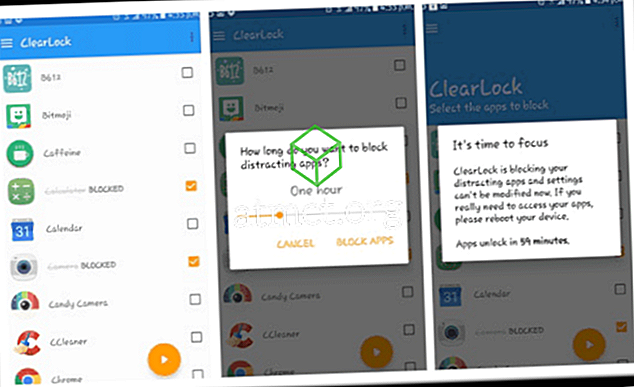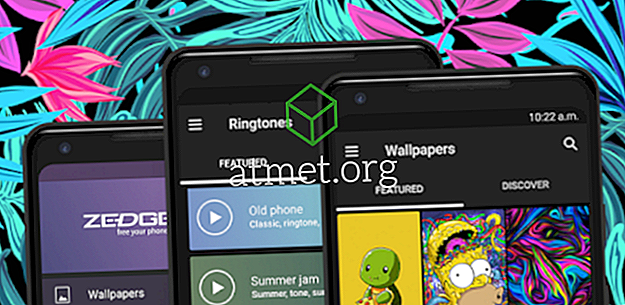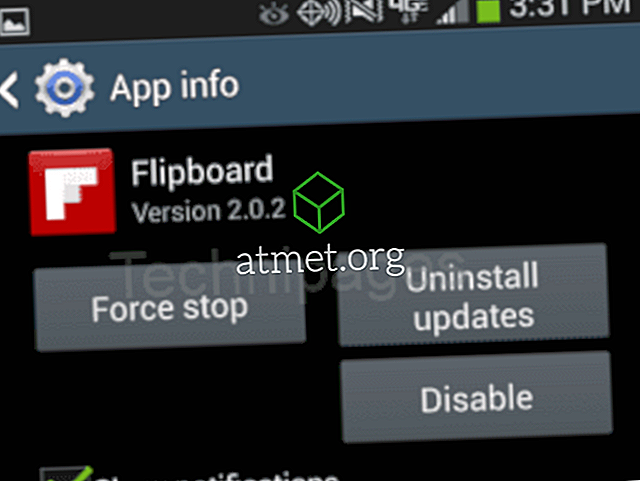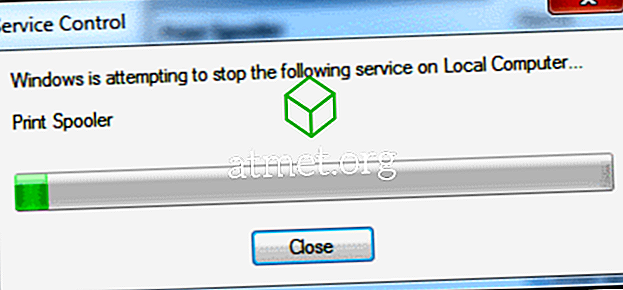O modo picture-in-picture tem suas vantagens. Você pode continuar a trabalhar e assistir a vídeos ao mesmo tempo. É um recurso que você também pode usar em aplicativos de mensagens favoritos, como o WhatsApp, e assistir vídeos sem sair do aplicativo.
O Chrome também tem esse recurso útil para seus usuários e existem diferentes maneiras de ativá-lo. Você pode usar uma extensão do Google para o PIP ou, se tiver bastante extensão, ativá-lo com alguns cliques aqui e ali.
1. Use a extensão Picture-in-Picture do Chrome
Se você não se importar de adicionar outra extensão àquela que você já tem, você pode instalar uma extensão de um dos desenvolvedores do Chrome, Françõs Beaufort, chamado Picture-in-Picture. A extensão é gratuita e muito fácil de usar.

Para instalar a extensão, clique no botão azul Adicionar ao Chrome, seguido pela janela Adicionar extensão que aparecerá para confirmar a instalação. O processo levará apenas alguns segundos e, quando estiver concluído, você verá o ícone Picture-in-Picture com o restante dos que você tem.

Ativar a extensão é rápido, pois você só precisa clicar nela para ver o vídeo na parte inferior direita da tela. Para controlar o vídeo, você precisa ir até a guia onde o vídeo está sendo reproduzido e usar os controles lá, já que a janela PIP não terá nenhum. As coisas que você pode fazer no PIP incluem arrastar as bordas para aumentar ou diminuir a janela ou usar o modo de tela cheia clicando no ícone na parte inferior direita.
2. Use o modo PIP integrado do Chrome
Você pode estar pensando por que gostaria de instalar a extensão acima se o Chrome tiver o modo PIP integrado, certo? Você pode considerar isso porque pode haver alguns vídeos que não permitirão que você o use sem a ajuda de uma extensão.
Para ver se um vídeo pode ser visto no modo PIP sem usar a extensão, clique com o botão direito do mouse duas vezes em qualquer lugar no vídeo e a opção Picture-in-picture aparecerá.

Quando você clicar nele, a fonte principal do vídeo dirá que o vídeo está sendo exibido no PIP. Assim como com a extensão, você só pode controlar o vídeo da guia que o vídeo está reproduzindo.

O PIP integrado pode não funcionar em todos os vídeos, mas para garantir que você tenha tudo configurado corretamente, verifique se o Chrome está atualizado. Para ver se você tem a versão mais recente do Chrome, clique nos três pontos no canto superior direito e coloque o cursor sobre a opção de ajuda.
Quando você posicionar o cursor sobre essa opção, clique na opção que diz Sobre o Google Chrome. Uma nova janela aparecerá informando se está atualizada ou não. Se não estiver, começará a atualização automaticamente.
3. Use PIP Habilitando Flags Experimentais
Para ativar o modo PIP no Chrome usando as sinalizações experimentais, você precisará inserir os seguintes URLs e ativar cada um deles. Clique no menu suspenso de cada um deles e clique em Ativar.

- chrome: // flags / # enable-picture-in-picture
- chrome: // flags / # enable-surfaces-for-videos
- chrome: // flags / # enable-experimental-web-platform-features
Conclusão
Se um método não funciona para você, você sempre pode se voltar para os outros dois. Espero que, no futuro, você tenha mais controle sobre como controlar o vídeo. Qual método você vai tentar primeiro?