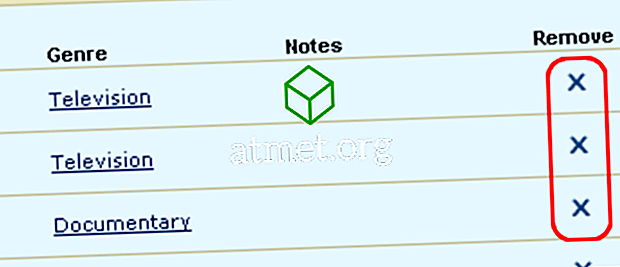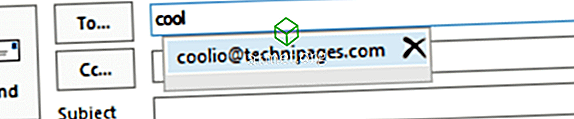Resolva um problema em que Numlock está habilitado no Microsoft Windows na inicialização com essas etapas.
Método 1 - Configuração do Registro
- Segure a tecla Windows e pressione " R " para abrir a caixa de diálogo Executar.
- Digite " regedit " e pressione " Enter ".
- Navegue até o seguinte local no registro:
- HKEY_USERS
- .Padrão
- Painel de controle
- Teclado
- Altere o valor de InitialKeyboardIndicators
- Defina como 0 para definir o NumLock OFF
- Defina como 2 para definir o NumLock ON
Script do PowerShell
Use o seguinte código do PowerShell:
Ativar o Num Lock:
Set-ItemProperty -Path 'Registry::HKU\.DEFAULT\Control Panel\Keyboard' -Name "InitialKeyboardIndicators" -Value "2"
Desativar o Num Lock:
Set-ItemProperty -Path 'Registry::HKU\.DEFAULT\Control Panel\Keyboard' -Name "InitialKeyboardIndicators" -Value "0"
Você pode iniciar este e outros scripts do PowerShell na inicialização. Visite esta postagem sobre como usar o PowerShell para criar um trabalho que é executado na inicialização para saber como.
Método 2 - Teclas de Função
Você pode inadvertidamente ter pressionado uma combinação de teclas no teclado para fazer com que determinadas letras do teclado sejam usadas como um teclado numérico. Este é normalmente o caso para usuários de laptop.
Na maioria dos casos, você terá uma tecla “ Fn ” e “ NumLk ” que pode ser usada para ativar ou desativar essa configuração. Segure a tecla “ Fn ” e pressione “ NumLk ” para ativar ou desativar o teclado numérico.
Método 3 - configuração do BIOS
A maioria dos computadores, incluindo máquinas virtuais, terá uma configuração do BIOS que controla se o NumLock está ativado ou desativado na inicialização. Geralmente, você pode entrar no BIOS pressionando uma determinada tecla, como " Excluir " ou " F1 ", na inicialização, antes de o Windows carregar. Uma vez no BIOS, você deve conseguir encontrar uma configuração que controle o NumLock.
Método 4 - inicialização ou script de logon
Se você for um administrador procurando uma maneira de definir o Num Lock na inicialização, poderá fazê-lo usando um script de logon. Não há nenhuma configuração de Diretiva de Grupo específica para isso. Em vez disso, use o seguinte.
- Copie e cole o seguinte em um documento do Bloco de Notas e salve-o como “ numlock.vbs “:
set WshShell = CreateObject("WScript.Shell")WshShell.SendKeys "{NUMLOCK}"
- Faça um dos seguintes:
- Coloque o arquivo “ numlock.vbs ” na pasta “ Startup ” do computador ou usuário de destino.
- Execute o script por meio da Política de Grupo usando estas etapas:
- Coloque o “numlock.vbs” em uma das seguintes pastas:
- Caminho do script de logon local = “ % SystemRoot% \ System32 \ GroupPolicy \ Usuário Computador \ Scripts \ Logon “
- Caminho de script de logon de domínio = “ % SysVolFolder% \ Sysvol \ Sysvol \ DomainName \ Scripts “
- Mantenha pressionada a tecla Windows e pressione " R " para abrir a caixa de diálogo Executar do Windows.
- Digite " mmc " e pressione " Enter ".
- Vá para " Arquivo "> " Adicionar / Remover Snap-in "> " Adicionar "> " Diretiva de Grupo ".
- Selecione o GPO que você deseja usar selecionando " Browse ". O padrão é o computador local.
- Selecione " Concluir "> " Fechar "> " OK ".
- No snap-in Gerenciamento de Diretiva de Grupo, navegue até “ Configuração do Usuário ” ou “ Configuração do Computador ”> “ Configurações do Windows ”> “ Scripts “.
- Dê um duplo clique em " Logon script ", então vá em " Adicionar "> " Browse ", em seguida, selecione " numlock.vbs ".
- Selecione " Abrir "> " OK "> " OK ".
- Coloque o “numlock.vbs” em uma das seguintes pastas:
Nota: O script “numlock.vbs” simplesmente agirá como se estivesse pressionando a tecla “Num Lock” uma vez. Então, na verdade, ele irá alternar para o oposto do que é por padrão. Provavelmente é melhor usar o método Registry, mas esse método é útil quando você está em uma ligação.