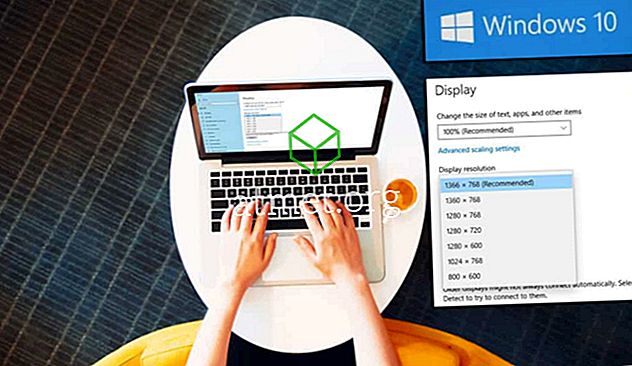O Microsoft Excel é um programa poderoso. Tão poderoso que provavelmente é o mais suscetível a ter problemas. Tenho problemas com problemas com o congelamento do Excel e dizendo "Não está respondendo" no Windows. As razões pelas quais isso acontece podem variar muito. Aqui estão as maneiras mais comuns de corrigir o problema.
Primeiro, verifique se o Excel está congelando em mais de uma planilha. Se o Excel congela em qualquer arquivo que você abrir, provavelmente está relacionado ao próprio programa. Se isso acontecer apenas em um arquivo, você terá que identificar exatamente o que está causando o problema nesse arquivo.
O Excel congela cada vez usado
Se o Excel congela em todos os arquivos. Tente estes passos.
Inicie o Excel no modo de segurança
- Feche completamente fora do Excel.
- Segure a tecla Windows e pressione " R " para abrir a caixa de diálogo Executar.
- Digite
excel -safee pressione " Enter ".Se o Excel abrir com as etapas acima, é provável que um plug-in ou outro software esteja instalado e esteja interferindo no software. Continue na etapa 4 para tentar corrigir o problema. Se você ainda tiver problemas com o Excel iniciado no Modo de segurança, tente o próximo conjunto de instruções.
- Selecione " Arquivo "> " Opções ".
- Selecione " Add-ins ".
- Selecione “ Suplementos do Excel ” no menu suspenso “ Gerenciar ”, depois selecione “ Ir… ”.
- Se algum item estiver marcado, tente desmarcá-lo e, em seguida, selecione " OK ". Isso desativará os suplementos que podem estar causando o congelamento.
- Feche o Excel e, em seguida, inicie-o normalmente para ver se isso funcionou. Se não, repita os passos 3 a 7, tente apenas uma seleção diferente no passo 6. Percorra a lista na lista suspensa para " Suplementos COM ", " Ações " e " Pacotes de Expansão XML " e veja se desabilitando itens nessas seleções, faça o truque.
Reinstale o Office
- Clique com o botão direito do mouse no botão " Iniciar " e selecione " Painel de controle ".
- Selecione " Programas ".
- Selecione " Desinstalar um programa ".
- Localize “ Microsoft Office ” na lista. Clique com o botão direito e escolha " Alterar ".
- Selecione “ Quick Repair “, depois clique em “ Repair ”.
- Quando o reparo estiver concluído. Tente iniciar o Excel e veja se você tem um problema de congelamento. Se o problema persistir, tente a opção " Reparo online ".
O Excel congela em apenas uma planilha
Se o problema ocorrer apenas quando apenas um arquivo de planilha estiver aberto, há algo no arquivo que está causando o problema. Experimente estas etapas.
Limpar formatação condicional
- Enquanto estiver com o arquivo problemático aberto no Excel, selecione “ Home ”> “ Formatação Condicional ”> “ Limpar Regras ”> “ Limpar Regras da Folha Inteira ”.
- Selecione as guias adicionais na parte inferior da folha e repita a etapa 1 em cada uma delas.
- Selecione " Arquivo "> " Salvar como " e faça uma nova cópia da planilha com um nome diferente. O antigo irá existir se você precisar voltar a ele devido a dados perdidos.
Se você não tiver mais problemas de congelamento ou lentidão no arquivo, precisará refinar a seção que está causando o problema e reaplicar a formatação condicional.
Remover estilos
Faça o download de Remover estilos e execute o arquivo. Um botão estará disponível na guia " Página inicial " que diz " Remover estilos ". Selecione e veja se as coisas aceleram um pouco.
Limpar objetos (formas)
Tenha cuidado com esta solução, se você deseja manter objetos.
- Segure CTRL e pressione " G " para abrir a caixa " Ir para ".
- Selecione o botão “ Special… ”.
- Na tela " Ir para especial ", selecione " Objetos " e, em seguida, selecione " OK ".
- Pressione " Excluir ".
Obrigado ao PeterS por esta solução.