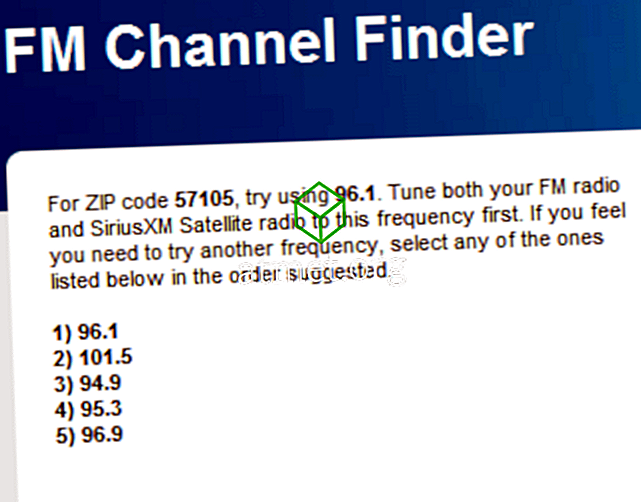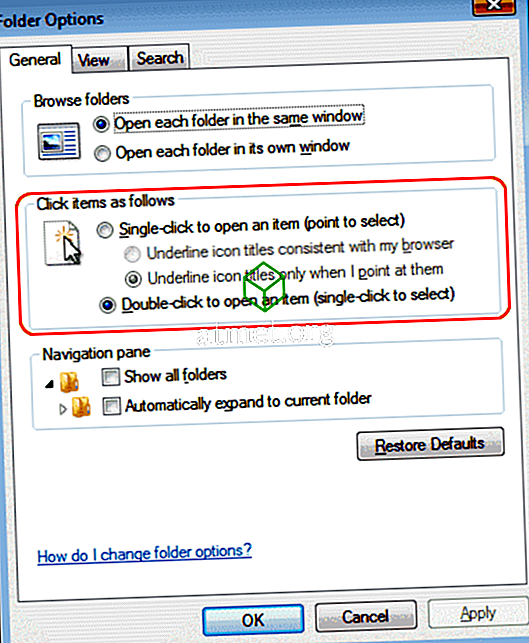Comece a gerenciar seu Yahoo Mail usando o cliente de e-mail Microsoft Outlook 2019, 2016 ou 365, adicionando sua conta. Basta seguir estas etapas para configurá-lo via IMAP.
Ativar POP ou IMAP no Yahoo!
O Yahoo deve primeiro ser configurado para se comunicar com o Outlook usando estas etapas:
- Entre na sua conta do Yahoo Mail através de um navegador da web.
- Vá para a página Configurações de segurança da conta.
- Gire a configuração " Permitir aplicativos que usam menos acesso seguro " para " Em "
Etapas Importantes se a Autenticação em 2 Passos for Ativada
Se a autenticação em duas etapas estiver ativada na sua conta do Yahoo, você precisará criar uma senha de terceiros apenas para o Outlook usando estas etapas:
- Visite a página Segurança da conta do Yahoo.
- Selecione " Segurança da conta " no lado esquerdo da página.
- Role até o final e selecione " Gerenciar senhas de aplicativos ".
- Escolha " Outlook Desktop " no campo " Selecione seu aplicativo " e selecione " Gerar ".
- Copie a senha que é mostrada em um local seguro. Selecione " Concluído ".
Outlook 2019
- No Outlook, vá para " Arquivo "> " Informações "> " Adicionar conta ".
- Digite seu endereço de e-mail do Yahoo e selecione " Conectar ".
- Digite a senha da sua conta do Yahoo e selecione " Conectar ".
- Selecione " Concluído " e você está configurado para usar o Yahoo Mail com o Outlook.
Outlook 2016
- No Outlook, vá para " Arquivo "> " Informações "> " Adicionar conta ".
- Selecione “ Configuração manual ou tipos adicionais de servidor ” e, em seguida, selecione “ Next “.
- Selecione “ POP ou IMAP ” (o IMAP é recomendado) e selecione “ Next “.
- Preencha as seguintes informações:
- Seu nome : primeiro e último nome.
- Endereço de e-mail : [email protected]
- Tipo de conta : IMAP ou POP (o que você escolheu na etapa 7)
- Servidor de correio de entrada : imap.mail.yahoo.com
- Servidor de correio de saída (SMTP) : smtp.mail.yahoo.com
- Nome de usuário : [email protected]
- Senha : sua senha do Yahoo. Se você tiver ativado a "Verificação em duas etapas", será necessário criar uma senha do aplicativo.
- Marque a caixa " Exigir logon usando autenticação de senha de segurança (SPA) ".

- Selecione o botão " Mais configurações ... ".
- Selecione a guia " Servidor de saída " e marque a caixa " Meu servidor de saída (SMTP) requer autenticação ".

- Selecione a guia " Avançado " e preencha o seguinte:
- Servidor de entrada (IMAP) : 993
- Use o seguinte tipo de conexão criptografada : SSL
- Servidor de saída (SMTP) : 465
- Use o seguinte tipo de conexão criptografada : SSL

- Selecione " OK "
- Selecione " Próximo ". Seja paciente enquanto a comunicação é estabelecida.
- Se as tarefas forem mostradas como " Concluídas ", você poderá selecionar " Fechar " e estar pronto para usar o e-mail do Yahoo com o Outlook 2016. Se ocorrer um erro, verifique suas configurações.