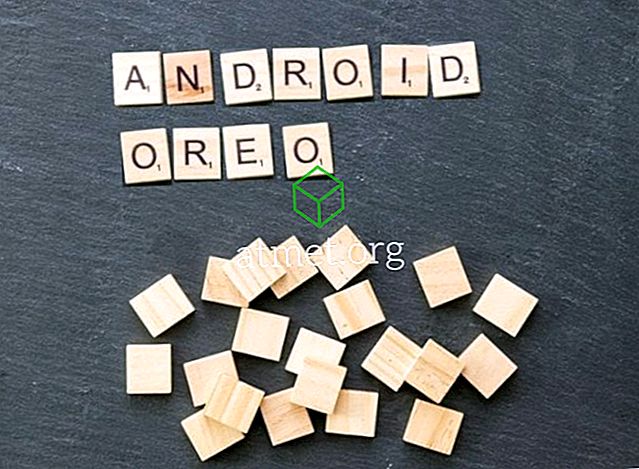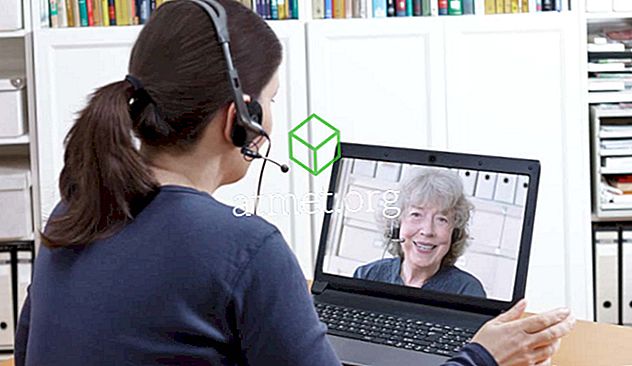Microsoft introduziu uma opção para personalizar a resolução de tela no Windows 10. Você pode alterar a resolução da tela do seu computador de acordo com suas necessidades.
Você encontrará uma longa lista de opções para escolher. Isso pode ser bom e ruim para os usuários. Os amantes da tecnologia apreciarão as várias opções, mas alguns usuários acharão difícil escolher muitas opções.
Independentemente de você amar esse recurso ou odiá-lo, você provavelmente vai querer pelo menos tentar. Qual é o ponto de mudar as resoluções de tela e como você faz isso?
Por que você quer mudar sua resolução de tela?
Atualmente, todos estão animados com as unidades de exibição de alta definição. O hardware desempenha um papel fundamental nos recursos de exibição da unidade de tela, mas o software também pode melhorar a experiência do usuário até certo ponto.
Todos compram unidades de exibição HD para jogos incríveis e experiência cinematográfica. Mas você pode fazer mais um truque para improvisar sua qualidade de exibição.
O Windows 10 é o sistema operacional líder até o momento. Recursos limitados estavam disponíveis em sistemas operacionais Windows mais antigos, mas no Windows 10 você pode aprimorar a experiência do usuário o máximo possível.
Um desses exemplos é escolher a resolução da sua unidade de exibição em um amplo intervalo. Isto é o que você pode personalizar sua resolução de tela:
1. Vá para o aplicativo Configurações e explore o visor. Você encontrará as configurações de resolução em Configurações avançadas.



2. Olhe para baixo nas configurações avançadas. Aqui você tem que clicar nas configurações do adaptador. Ele contém informações sobre os recursos de exibição do seu computador.

3. A aba do adaptador contém apenas dois botões. O botão Propriedades está no lado superior das Configurações do adaptador. Você verá o botão Listar todos os modos no lado inferior.
4. Você tem que clicar nos modos Listar Todos Uma longa lista de resoluções de exibição aparecerá quando você clicar nele.
5. Agora escolha a resolução de tela de sua preferência. A maioria de nós não sabe sobre a função das resoluções de tela. O Windows também sugere uma resolução de tela adequada. Cabe a nós mantê-lo ou alterá-lo.
6. Por fim, confirme sua escolha pressionando a tela Aplicar O monitor ficará piscando por um segundo. Após o piscar, você verá a nova resolução.
Se você não gostar da configuração de resolução escolhida, tente outras opções. Basta voltar ao primeiro passo e redefinir tudo novamente, escolhendo uma resolução diferente até encontrar um que seja confortável.
Você também pode querer alterar a resolução com base em quais tarefas você está fazendo a qualquer momento. Novamente, tudo o que você precisa fazer é seguir os passos e ajustar a resolução enquanto faz coisas diferentes no Windows 10. Algumas pessoas estabelecem uma resolução semelhante e nunca a alteram novamente, enquanto outras estão constantemente ajustando e reajustando sua resolução. O Windows 10 oferece a opção de fazer alterações sempre que você escolher.

Prós e contras da atualização para o Windows 10 Professional
Embora o Windows 10 S não seja uma boa solução para a maioria dos usuários, alguns podem preferir os recursos simplificados do sistema para suas necessidades. Como todos os aplicativos de terceiros estão desativados, o Windows 10 S cria melhores computadores de trabalho sem a necessidade de bloquear aplicativos posteriormente.
Prós - mais rápido- Mais estável
- Aplicativos de terceiros
- Linha de Comando Acessível
Contras - aplicativos de terceiros
- Controle de administrador padrão
- Mais demandas de hardware
Se você não quiser passar pelos canais on-line, poderá comprar uma unidade flash USB inicializável com o Windows 10 Pro diretamente da Amazon e instalá-la dessa maneira.