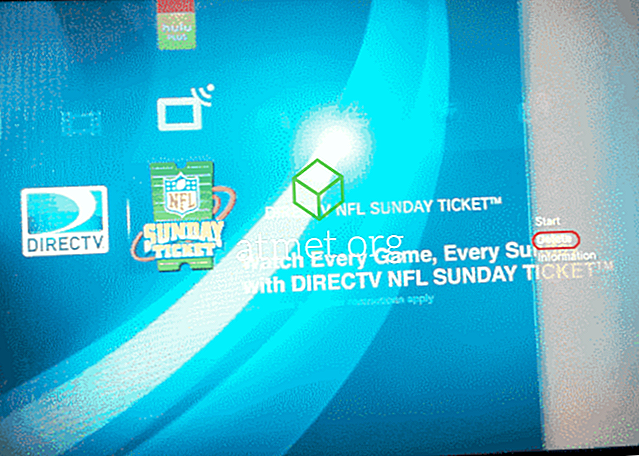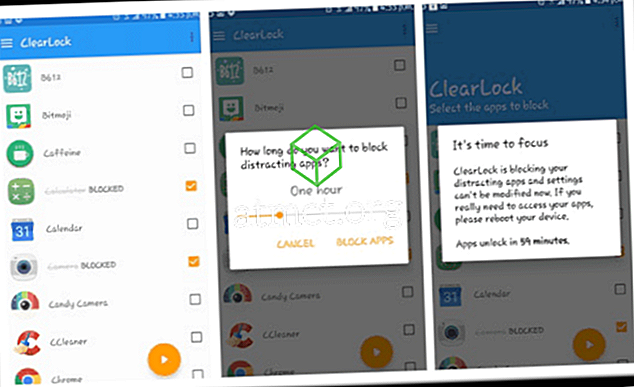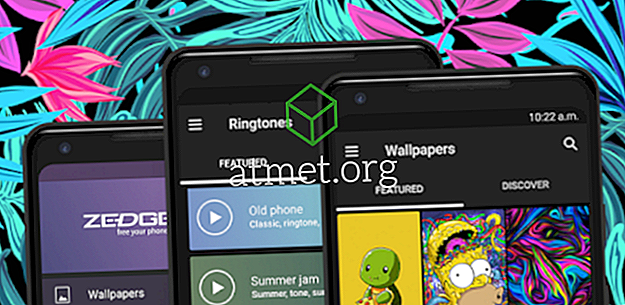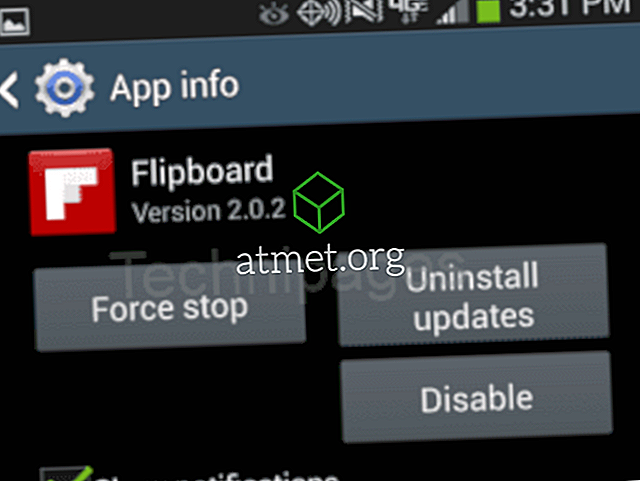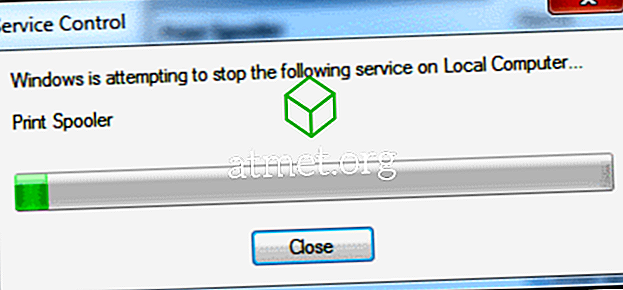Pode haver vários problemas com os quais você pode conviver quando se trata do seu computador Microsoft Windows 10, mas não poder usar o menu Iniciar não é um deles. Não se preocupe, você não terá que baixar nenhum software difícil de entender para corrigir isso.
Para que o seu Menu Iniciar do Windows 10 funcione novamente, você precisará usar o gerenciador de tarefas e digitar alguns comandos. Mesmo se você for novo no Windows, não será difícil entender as instruções a seguir.
Desconectar sua conta do Windows
Se o menu Iniciar do Windows falhar toda vez que você reiniciar o computador, esse é um método que você deseja tentar. Vá para Configurações> Contas> Opções de Login . Vá até Privacidade e desative a opção que diz "Usar minhas informações de login para concluir automaticamente a configuração do meu dispositivo após uma atualização ou reinicialização. Espero que, da próxima vez que você clicar no menu Iniciar, não haja problemas.

Cortana poderia ser o culpado
Pode haver vários motivos pelos quais o menu Iniciar do Windows não está funcionando e a Cortana pode ser uma delas. Para corrigir esse problema, você pode tentar reiniciar o Cortana e, se isso não funcionar, você também pode tentar registrá-lo novamente.
Vamos dar um passo de cada vez e tentar reiniciar o Cortana primeiro. Primeiro, você precisa acessar o Gerenciador de Tarefas clicando com o botão direito do mouse na barra de tarefas. A opção Gerenciador de Tarefas será a terceira da parte inferior.

Verifique se você está na guia Processos e encontre a Cortana. Clique nele e selecione o botão Finalizar tarefa no canto inferior direito. Isso deve reiniciar o Cortana e acabar com o problema do menu Iniciar. Se não, parece que você vai ter que registrá-lo novamente.

Esse processo requer que você inicie o Windows File Explorer e vá para C: WindowsSystem32WindowsPowerShellv.1.0 e, depois de encontrado, clique com o botão direito do mouse na opção powershell.exe. Você precisará executar isso como administrador. Quando o PowerShell estiver em execução, copie e cole o seguinte código:
Get-AppXPackage -AllUsers | Foreach {Add-AppxPackage -DisableDevelopmentMode -Register “$ ($ _. InstallLocation) \ AppXManifest.xml”}
Quando você inserir o comando, feche todos os programas abertos e reinicie o computador com Windows. Seu menu Iniciar deve estar funcionando agora.
Alternar contas administrativas
Se você perceber que o menu Iniciar começa a falhar após atualizações significativas, esse método deve funcionar para você. Crie a nova conta administrativa e mova todos os seus arquivos. Para criar a nova conta, pressione Ctrl + Shift + Esc e quando o Gerenciador de Tarefas abrir, clique em Arquivo.

Selecione Executar nova tarefa e digite net user yourname yourpassword / add
Substitua a parte do seu nome pelo nome que você quer dar à conta e à parte da sua senha com sua nova senha. Clique em OK quando terminar e prepare-se para entrar na sua nova conta. O menu iniciar agora deve estar visível.
Para transferir seus arquivos, faça o login novamente em sua conta antiga e vá para Painel de Controle> Sistema> Configurações avançadas do sistema . Se você tiver dificuldade em encontrar a opção Sistema, lembre-se de que você sempre pode usar a barra de pesquisa.
Agora, clique em Configurações avançadas do sistema e, quando a caixa Propriedades do sistema aparecer, verifique se você está na guia Avançado. Clique na caixa Configurações de Perfis do Usuário, selecione a conta que você acabou de criar e escolha Copiar para.

Entre no modo de segurança

Se você começou a ter problemas com o Menu Iniciar depois de instalar um software, tente entrar no modo de segurança para confirmar se um software está causando o problema. Para entrar no modo de segurança, você precisará pressionar as teclas Windows e L quando o Windows for iniciado.
Agora, clique no botão Power e pressione longamente a tecla Shift e pressione Reiniciar. Agora você deve ver as opções de inicialização, vá em Solução de problemas> Opções avançadas> Configurações de inicialização e reinicie o computador.
Pressione F5 para acessar o modo de segurança com rede quando seu computador tiver a chance de reinicializar completamente. Quando estiver no modo de segurança, o menu Iniciar deve estar funcionando; Se for, o problema está sendo causado por um software que você instalou recentemente.
Desinstalar o Dropbox ou o seu antivírus
Há relatos de que o Dropbox ou um antivírus pode estar impedindo que o menu Iniciar do Windows funcione corretamente. Para descartar essa opção, sugiro que você a instale e verifique se o problema desaparece.

Pressione a tecla Windows e R e quando a janela Executar aparecer, digite appwiz.cpl. Clique em OK e encontre o Dropbox. Selecione Desinstalar e veja se foi o culpado que você precisará para reiniciar o computador.
Repita o processo, mas desta vez desinstale o antivírus. Você obviamente não usará seu computador sem um, por isso recomendo que você use um antivírus conhecido por não causar esse tipo de problema, como o Symantec ou o Avast.
Conclusão
Nenhum sistema operacional está livre de problemas. Mais cedo ou mais tarde, não vai funcionar como planejado. Quando isso acontece, tudo o que você pode fazer é solucionar o problema até encontrar a correção que faz com que os problemas desapareçam. Eu perdi um método que você usa? Se sim, deixe um comentário e me avise.