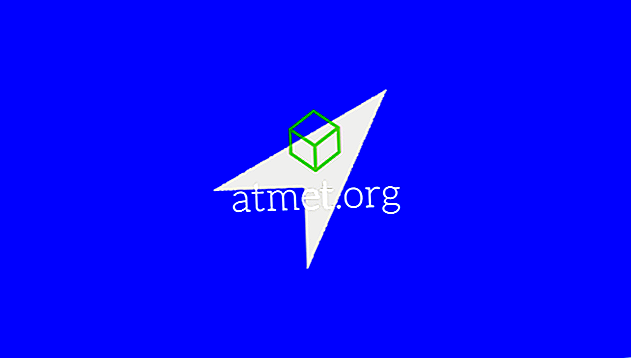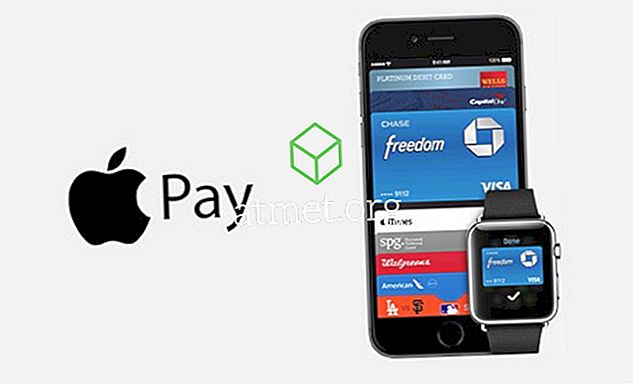As razões pelas quais você pode precisar conectar seu dispositivo Android podem variar. Talvez você precise transferir alguns arquivos, mas pode ser muito frustrante quando, por algum motivo, seu computador com Windows 10 não reconhecer seu dispositivo Android.
A boa notícia é que existem várias soluções possíveis para esse problema. A má notícia é que é mais um processo de tentativa e erro até você se deparar com o método que finalmente funciona. Não se preocupe se você não for muito experiente em tecnologia, pois as técnicas a seguir são fáceis de entender e perfeitas para iniciantes.
Ativar a depuração por USB
Talvez a única coisa que você precise fazer é ativar a depuração USB para que seu computador possa detectar seu dispositivo Android. Para se certificar de que está ativado, você precisa ir para " Configurações "> " Sobre o telefone "> " Opções do desenvolvedor ".
Não consegue ver as opções do desenvolvedor? Nesse caso, você precisará ir para " Configurações "> " Sobre o dispositivo "> " Informações do software " e tocar no " Número da compilação " cerca de sete vezes. Aperte o botão Voltar e você verá as opções do desenvolvedor sobre o Sobre o dispositivo.

Depois de ativar as opções do desenvolvedor, entre nessa opção e toque na caixa de depuração USB. Agora, veja se o seu computador reconhecerá seu dispositivo Android.
Tente um cabo USB diferente
Mesmo que o cabo que você tem não seja tão antigo, ainda é uma boa ideia tentar um cabo USB diferente. O cabo que você tem pode ser carregado apenas quando você precisar de um para transferência de arquivos.
O cabo pode ser danificado e pode ter vindo da fábrica. Também é uma boa ideia evitar os cabos de imitação baratos e optar por cabos originais da mesma marca do seu telefone.
Verifique as configurações da conexão USB
Se você não tiver seu dispositivo Android definido como um dispositivo de mídia (MTP), seu computador não irá reconhecê-lo. Você pode alterar essa configuração em vários dispositivos Android acessando " Configurações "> " Opções do desenvolvedor "> desça até " Configuração USB " e toque nela.

Uma nova janela aparecerá com várias opções. Se você quiser transferir arquivos, a melhor opção seria escolher a opção MTP (Media Transfer Protocol). Feche as configurações do telefone e veja se o seu computador reconhecerá seu telefone agora.
Você tem o pacote de recursos de mídia instalado?
Como o protocolo MTP está relacionado ao WMP (Windows Media Player), você precisará deste último para que as coisas funcionem. Algumas versões, como as versões KN e N, não têm isso e isso poderia explicar por que seu computador não reconhece seu dispositivo Android.
Se você tiver essas versões, baixe o Pacote de Recursos de Mídia para essas duas versões para o Windows 10. Talvez você já tenha um site em mente para baixá-los, mas se não, você pode sempre ir ao site oficial da Microsoft.
Portas USB
Você já tentou conectar seu dispositivo Android a outro computador? Você poderia estar lidando com uma porta USB defeituosa, e se esse for o caso, nenhum método funcionará, já que você está lidando com um problema de hardware. Mas, antes de tentar outro computador, veja se outra porta USB funciona. Talvez seja apenas uma porta USB e nem todas elas.
Certifique-se também de que não há nada bloqueando a porta USB no telefone. Às vezes, fiapos ou algo grudento podem ficar presos na porta e fazer com que ela não se conecte corretamente. Você pode tentar limpar a porta com uma escova leve ou um palito de madeira.

Drivers
Além disso, verifique se há referências ao Android no Gerenciador de Dispositivos acessando “ Painel de Controle ”> “ Hardware e Sons ”> “ Gerenciador de Dispositivos ”. Pode ser detectado como um “ MTP ou“ Dispositivo desconhecido ”em“ Outros dispositivos ”ou“ Dispositivos portáteis ”. Tente clicar com o botão direito do mouse e selecione " Desinstalar ". Depois que o dispositivo for removido, tente reiniciar o Windows indo para " Iniciar "> " Reiniciar ".

Outra correção simples pode ser reiniciar seu computador. Eu sei que esta é uma dica óbvia, mas você ficaria surpreso que às vezes isso é tudo o que preciso.
Conclusão
É sempre melhor começar com as correções básicas possíveis e depois passar para as soluções mais complicadas. Com sorte, um dos métodos acima corrigiu seu problema e agora você pode fazer o que for necessário. Eu perdi uma solução que sempre funciona para você? Se assim for, deixe um comentário e deixe-nos saber qual deles é.