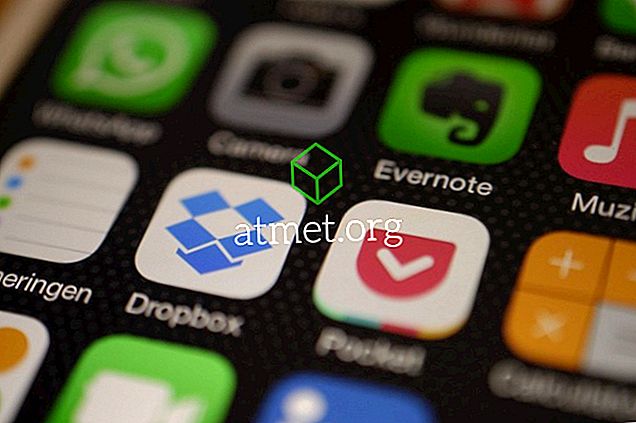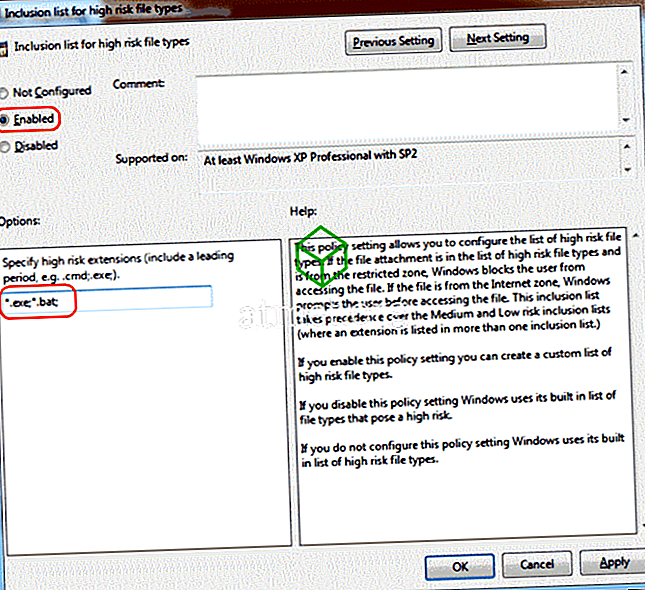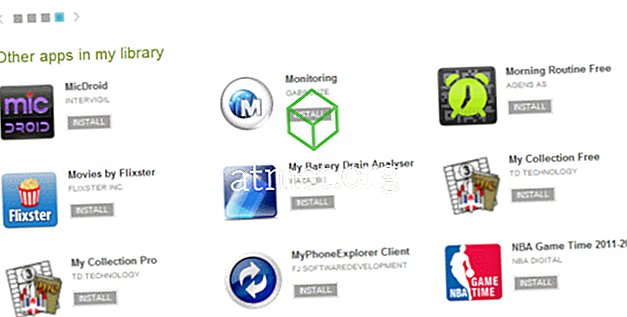Instruções claras sobre como você pode criar páginas únicas em seu cenário de documento do Microsoft Word 2019 ou 2016. Apenas siga estes passos.
- Coloque o cursor no início da página que você gostaria de mudar para a paisagem. (Trabalhamos com a página 2 em nosso exemplo)
- Selecione " Layout " ou " Layout da página "> " Intervalos "> " Próxima página " para criar uma seção.

- Selecione a guia " Layout de página " e selecione " Orientação "> " Paisagem ".

- Coloque o cursor no início da próxima página (página 3 em nosso exemplo) ou na próxima página que você deseja permanecer no retrato.
- Selecione " Layout da página "> " Intervalo "> " Próxima página ", assim como na etapa 2 para criar outra seção.

- Selecione a guia “ Layout de página ” e selecione “ Orientação ”> “ Retrato ”. Isso fará com que o restante do documento seja exibido em retrato.

Isso é tudo que existe para isso! Você criou com sucesso um único cenário de página no Microsoft Word 2016 e 2013.
Dica Extra : Se você tem um cabeçalho em sua primeira página e não quer que ele esteja na página de paisagem, você pode fazer isso (depois de fazer a paisagem da página):
- Clique com o botão direito do mouse no cabeçalho da página de paisagem e selecione " Editar cabeçalho "
- Clique no botão " Vincular ao anterior " para que não fique mais destacado.
- Exclua o cabeçalho dessa página. Deve permanecer na página 1.