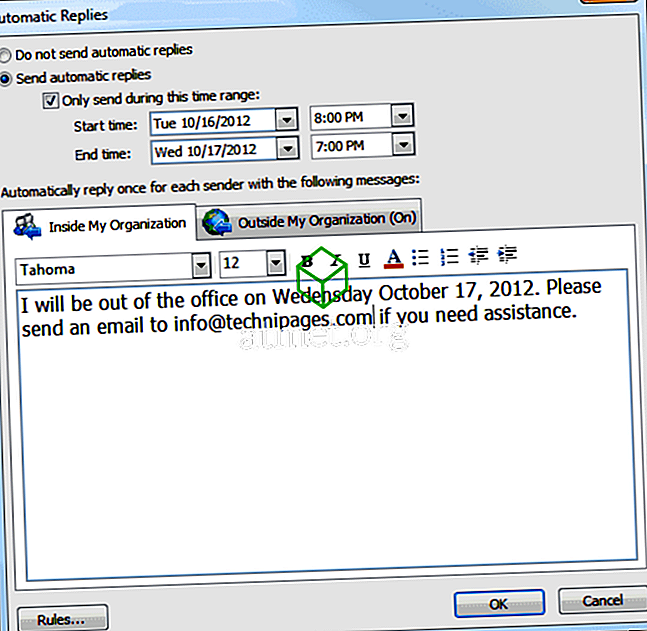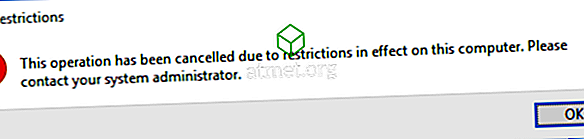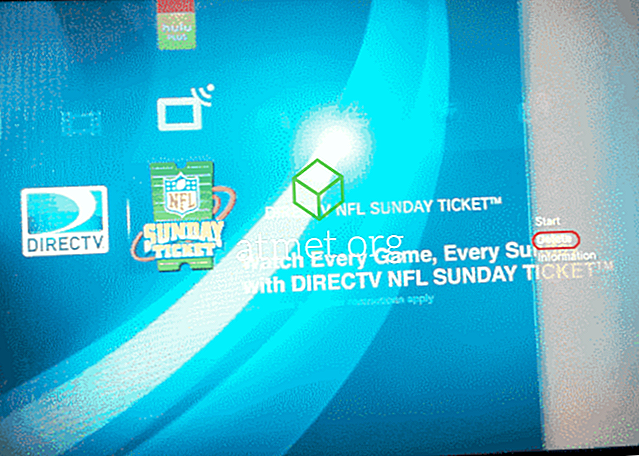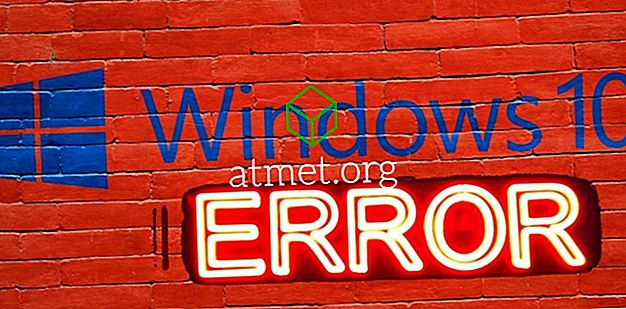Você poderia jurar que você salvou esse arquivo em sua pasta de trabalho, mas não está lá. Você estava com tanta pressa que nem se deu ao trabalho de ver onde o salvou. Não há necessidade de pânico, pois há vários métodos para tentar localizar esse arquivo perdido.
O Windows 10 tem várias maneiras de localizar um arquivo ausente sem precisar instalar mais nenhum programa. A última coisa que você pode querer fazer é instalar um programa que faça seu computador funcionar ainda mais. Seu computador provavelmente já está lento o suficiente.
1. Use a barra de pesquisa ao lado do botão Iniciar
Em vez de perder tempo pesquisando no gerenciador de arquivos, deixe seu computador fazer o trabalho por você. A barra de pesquisa ao lado do botão Iniciar pode não apenas encontrar aplicativos instalados em seu computador, mas também ajudá-lo a encontrar arquivos.

Você não precisa se lembrar do nome completo do arquivo que você perdeu. Ao digitar as primeiras letras, o Windows mostrará todos os arquivos que começam com essas letras. Espero que seus arquivos estejam entre os resultados da pesquisa mostrados.
Se você vir muitos resultados, poderá filtrar os resultados, para mostrar apenas arquivos em áreas específicas. Para filtrar seus resultados, clique no menu suspenso à direita da opção de filtro.

Clique na opção em que você acha que o arquivo pode estar e o Windows mostrará se há algum arquivo que corresponda à sua pesquisa.

2. Como encontrar um arquivo quando você não consegue lembrar seu nome
Se o pior aconteceu e você nem se lembra do nome do arquivo, ainda existe uma maneira de encontrar o arquivo. Se você estiver trabalhando no arquivo ausente recentemente, poderá vê-lo na seção Documentos Recentes. Se o arquivo for um documento do Word, vá para Arquivo> Abrir> Documentos recentes.
3. Procure o arquivo por extensão
Você não é obrigado a lembrar o nome do arquivo, você tem boas chances de encontrar o seu arquivo, desde que você possa lembrar a extensão do arquivo. A seguir, uma lista das extensões de arquivo mais comuns que você pode usar para encontrar esse arquivo ausente.
- .doc / .docx - Microsoft Word
- .odt - OpenOffice
- .pdf - Arquivo PDF
- .txt - arquivo de texto simples
- RTF - formato Rich Text
- JPG
- PNG
4. Encontrar um arquivo por data da última modificação
Você não tem idéia do nome do arquivo, mas lembra que trabalhou na semana passada. Acredite ou não, ainda há uma maneira de encontrar o arquivo. Abra o File Explorer e clique na pesquisa no canto superior direito.
Depois de clicar, uma opção Data de modificação será exibida. Clique no menu suspenso e escolha o período que você acha que se aplica ao seu arquivo. Você pode selecionar hoje, nesta semana, na semana passada, neste mês, no mês passado, neste ano e no ano passado.

Contanto que você tenha as opções de pesquisa abertas, clique em Opções avançadas e verifique se a opção Conteúdo do arquivo está marcada. Digite uma frase ou o que você lembra do título do arquivo e o Windows iniciará a pesquisa. Se algum resultado corresponder ao que você digitou, ele deverá aparecer no painel direito.

Não se esqueça de que você também pode verificar a lixeira, caso a tenha apagado acidentalmente. Você pode clicar no ícone da Lixeira na sua área de trabalho ou usar a barra de pesquisa da Cortana.
Conclusão
Tomando um minuto para ver onde você salvou um arquivo, pode salvar seus vários minutos tentando encontrá-lo mais tarde. Tente verificar para ver onde o arquivo está sendo salvo, assim, na próxima vez que precisar, você poderá encontrá-lo instantaneamente. Como você procura por seus arquivos? Deixe um comentário e compartilhe seus pensamentos.