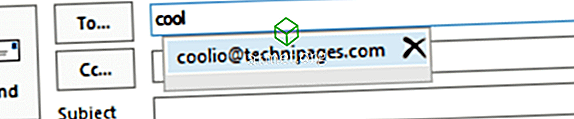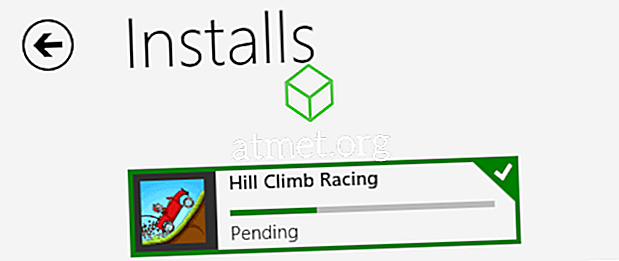O PowerPoint do Microsoft Office Suite ajuda a projetar apresentações excepcionais para trabalho, escola e uso pessoal. Ele oferece recursos versáteis, como a capacidade de adicionar planilhas do Excel, gráficos de setores circulares, gráficos, clipes de áudio e imagens à apresentação.
Com o PowerPoint, também é possível inserir um vídeo do YouTube nele. Os vídeos do YouTube podem ser uma ótima fonte de conteúdo educacional e ser um complemento útil para uma apresentação.
Mas e se você não souber como inserir um vídeo do YouTube em sua apresentação? Isso não é um problema.

Prós e contras de incorporar um vídeo do YouTube em um slide do PowerPoint
Dizem que uma imagem vale mais que mil palavras, o que significa que, a 60 quadros por segundo, um vídeo de três minutos vale mais do que dez milhões de palavras.
Mas isso não significa que é aconselhável colocar um vídeo em sua apresentação todas as vezes. Certifique-se de que todos os requisitos sejam atendidos antes de optar por este método de apresentação.
- Interessante
- Fácil de fazer
- Mais leve que uma imagem de alta resolução
Contras
- Precisa de acesso à internet
- Qualidade e velocidade de carregamento dependem da largura de banda
- Pode incluir anúncios
- Vai precisar de um dispositivo capaz de reproduzir vídeos do YouTube
Método de Vídeo Online
O Microsoft Office é o melhor pacote de aplicativos do Windows suportado até o momento. Tem ferramentas no programa para realizar muitas das tarefas que você precisa. No PowerPoint, você pode adicionar um vídeo do YouTube on-line à sua apresentação com essa ferramenta. Siga estas etapas para incorporar uma:
- Pesquise o vídeo que você deseja no YouTube.
- Copie o link do vídeo na barra de endereço.
- Selecione o slide da sua apresentação onde você deseja adicionar o vídeo.
- Toque na guia Inserir, depois em Vídeo> Vídeo on-line.
- Insira o link do vídeo na barra de endereço. Toque na miniatura e aperte o botão Inserir. Seu vídeo está agora inserido.
Você também pode fazer as alterações necessárias na aparência do vídeo, uma vez no PowerPoint. O vídeo do YouTube age como um item inserido regularmente.
Método do código de incorporação
Uma segunda maneira de adicionar um vídeo do YouTube à sua apresentação do PowerPoint é com um código de incorporação. Este método é um pouco mais avançado que outros métodos. Siga esses passos:
1. Procure o vídeo que você precisa no YouTube. Abaixo do vídeo, há um botão de compartilhamento com uma cópia incorporada do código do vídeo.

2. Toque na guia Inserir, Vídeo> Vídeo on-line . Coloque o código nele e toque no botão Inserir

O método Embed Code também oferece a liberdade de personalizar os recursos de vídeo.
Método de captura de tela
Os métodos acima precisam de uma conexão ativa com a Internet para inserir o vídeo. Na técnica de captura de tela, você não faz isso. Você precisará de uma ferramenta de download de vídeo para usar esse método. Free Cam é uma boa opção. O método de captura de tela permite que você adicione seu vídeo na apresentação do Microsoft PowerPoint quando estiver offline. Siga estas etapas para este método:
- Abra o navegador e cole o link no seu vídeo na caixa de pesquisa.
- Ocultar os ícones e botões do player de vídeo do YouTube. Isso irá melhorar a experiência de visualização.
- Inicie o aplicativo Free Cam e toque em Nova gravação .
- No menu Configurações, escolha Gravar sistema de som Certifique-se de desmarcar a caixa Microfone.
- Para prosseguir com a gravação, toque no botão de gravação de cor vermelha. Você pode terminar a gravação pressionando a tecla Escape
- Visualize sua gravação e faça as alterações necessárias através do Edit Now salve seu vídeo na pasta desejada em seu computador.
- No Microsoft PowerPoint, você pode adicionar este vídeo como um vídeo no meu PC .
Pensamentos finais
Cada método de incorporação tem suas vantagens e desvantagens. Depois de saber qual vídeo você deseja adicionar à sua apresentação do PowerPoint, você pode escolher a opção de incorporação que funciona melhor para você. Siga estes vários passos e você está no caminho para grandes apresentações.
Você pode comprar um cartão de ativação do Microsoft Office 2019 da Amazon e enviá-lo pelo correio. O código funcionará para usuários do Windows e MacOS.