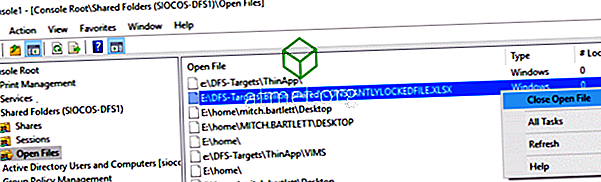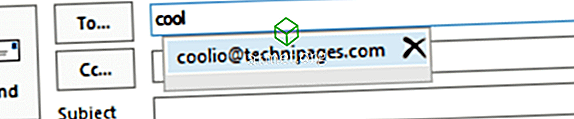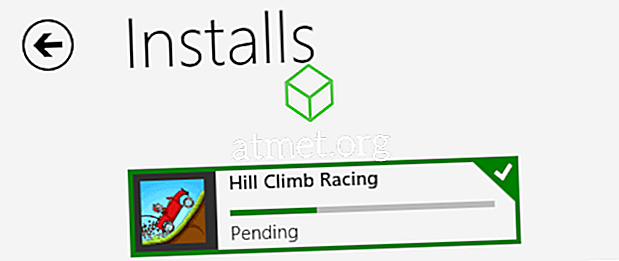Ao trabalhar no helpdesk, recebo muitas chamadas de usuários que dizem não poder editar um arquivo do Microsoft Excel porque ele está bloqueado e em uso por outro usuário.
A mensagem que aparece dirá “ Arquivo em uso - {filename] está bloqueado para edição por {username}. Abra "Somente leitura" ou clique em "Notificar para receber uma notificação quando o documento não estiver mais em uso ".

Se o usuário estiver ausente no almoço ou fora do dia, e o arquivo precisar ser editado agora, isso será um grande problema. Felizmente, existe uma maneira de expulsar o usuário do arquivo remotamente.
Nota: Estas etapas são para administradores do sistema ou pessoal com acesso de administrador ao servidor onde o arquivo do Excel reside. Se você não puder executar essas etapas, converse com seu pessoal de TI para que eles executem essas etapas para você.
Para inicializar o usuário do arquivo e permitir que outro usuário o acesse, siga estas etapas:
- Anote o caminho para o arquivo e o nome do arquivo.
- Segure a tecla Windows e pressione " R " para abrir a caixa de diálogo Executar .
- Digite " mmc " e pressione " Enter " para abrir o " Microsoft Management Console ".
- Selecione " Arquivo "> " Adicionar / Remover Snap-in ".
- Na lista de " Snap-ins disponíveis ", selecione " Pastas compartilhadas " e selecione " Adicionar " para adicioná-lo à lista " Snap-ins selecionados ".
- Aparece uma caixa que lhe pede para “ Selecionar o computador que você deseja que o snap-in gerencie ”. Se você estiver logado no servidor onde o arquivo bloqueado do Excel reside, escolha “ Computador local “. Se você estiver logado em um computador diferente, selecione " Outro computador ", digite ou navegue até o servidor onde o arquivo do Excel reside.
- Na seção de visualização, selecione " Abrir arquivos ".
- Selecione " OK "
- Expanda a lista de " Abrir arquivos ".
- Classifique a lista conforme desejado. Eu pessoalmente gosto de classificar por nome de usuário. Encontre o arquivo na lista, clique com o botão direito no arquivo e escolha “ Close Open File “.
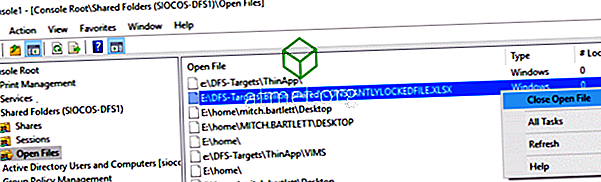
É isso aí! Você desconectou o usuário que tinha o arquivo aberto e o desbloqueou. O novo usuário que deseja editar o arquivo agora poderá sair do Excel e reabrir o arquivo para editá-lo.