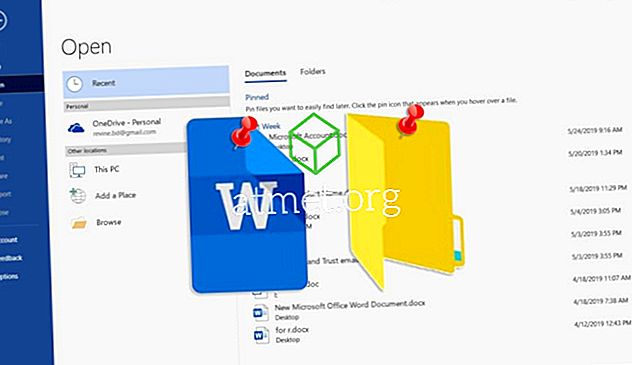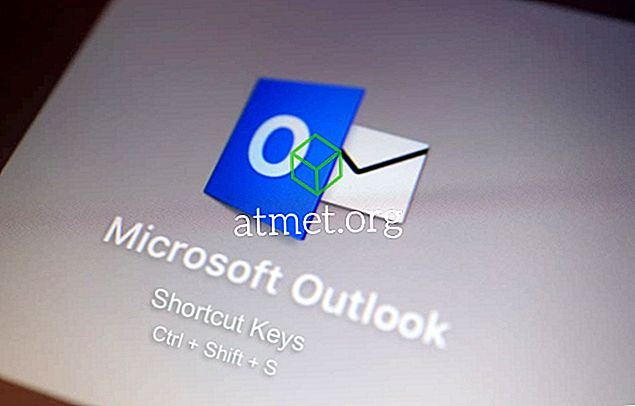A pesquisa do Microsoft Outlook 2019, 2016 ou 2013 não funciona para você? Ele apenas apresenta a mensagem "Algo deu errado e sua pesquisa não pôde ser concluída", "O desempenho da pesquisa será afetado porque o Outlook não está configurado para ser indexado pelo serviço de Pesquisa do Windows" ou "Não foi possível encontre o que estava procurando. ”mesmo sabendo que você tem mensagens que atendem aos critérios de pesquisa? Experimente estas etapas.
Correção 1 - Garantir que o serviço de pesquisa do Windows foi iniciado
- Selecione “ Iniciar ” e digite “ CMD “.
- Clique com o botão direito do mouse em " Prompt de comando " e escolha " Executar como administrador ".
- Se solicitado, digite um nome de usuário e senha que concede direitos de administrador ao computador.
- Digite " sc config wsearch start = auto " e pressione " Enter ". Você deve receber uma mensagem de "SUCESSO".
- Digite “ net start wsearch “ e pressione “ Enter “. Você deve receber uma mensagem de que o serviço foi iniciado.
Correção 2 - “Hide Messages” Setting
Esta dica parece geralmente ajudar as pessoas.
- No Outlook, selecione " Visualizar "> " Alterar visualização " e verifique se você não tem " Ocultar mensagens marcadas para exclusão " selecionada.

Correção 3 - Redefinir Indexação
Se a correção 1 não o fez, tente executar essas etapas para redefinir a indexação do Outlook.
- No Outlook, vá para " Arquivo "> " Opções "> " Pesquisar "> " Opções de indexação "> " Modificar " e desmarque " Microsoft Outlook ". Selecione " Fechar " quando terminar.
- Vá para " Arquivo "> " Configurações da conta "> " Configurações da conta ".
- Selecione a guia " Arquivos de dados ".
- Anote o “ Local ” para onde cada arquivo “ OST ” está localizado. Nós precisaremos ir para a (s) pasta (s) especificada (s).
- Feche o Outlook.
- Usando o “ Windows Explorer ”, navegue até a (s) pasta (s) onde o arquivo OST está localizado. Estas são as pastas que você anotou na etapa 4. O local geralmente é “ C: \ Usuários \ seu nome de usuário \ AppData \ Local \ Microsoft \ Outlook ”.
- Realce todos os arquivos OST na pasta. Você pode segurar a tecla “ CTRL ” para clicar e selecionar cada um.
- Clique com o botão direito do mouse em um arquivo realçado e selecione " Propriedades ".
- Selecione o botão “ Advanced… ”.
- Marque a opção “ Permitir que este arquivo tenha conteúdo indexado além das propriedades do arquivo ”, caso ainda não esteja marcado, e selecione “ OK “.
- Agora abra o Outlook, volte para " Arquivo "> " Opções "> " Pesquisar "> " Opções de indexação "> " Modificar " e verifique novamente " Microsoft Outlook ". Selecione " Fechar " quando terminar.
Fix 4 - Reconstruir Índice de Pesquisa
Nota: isso pode levar várias horas para ser concluído.
- No Outlook, selecione " Arquivo "> " Opções "> " Pesquisar ".
- Selecione o botão “ Opções de indexação… ”.
- Selecione " Avançado ".
- Selecione o botão " Reconstruir ".

- Selecione “ OK ” para iniciar a reconstrução.
Dê ao Outlook alguns minutos para indexar itens. O recurso de pesquisa deve começar a funcionar eventualmente.
Correção 5 - Permitir acesso à pesquisa do Windows
- Selecione Iniciar, digite " Serviços " e abra o aplicativo " Serviços ".
- Clique com o botão direito do mouse em " Windows Search " e selecione " Propriedades ".
- Selecione a guia " Log on ".
- Certifique-se de que a caixa “ Permitir que o serviço interaja com a área de trabalho ” esteja marcada.

- Selecione " OK ".
Perguntas frequentes
No Outlook, meu botão “Opções de indexação” está acinzentado.
Isso é provavelmente porque você tem uma política ativada para desativada. Tente isto:
- Feche o Outlook.
- Selecione " Iniciar ", digite " regedit " e abra o Editor do Registro .
- Navegue até HKEY_LOCAL_MACHINE \ SOFTWARE \ Policies \ Microsoft \ Windows \ Pesquisa do Windows
- Olhe para ver se você tem uma chave chamada " PreventIndexingOutlook ", dê um duplo clique e defina-o como " 0 ".