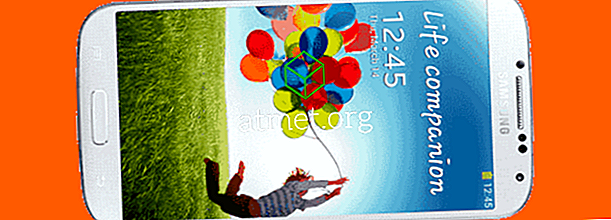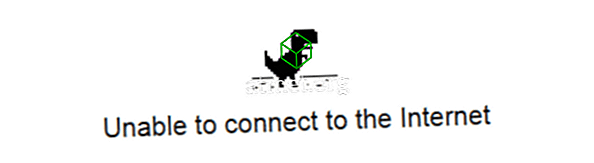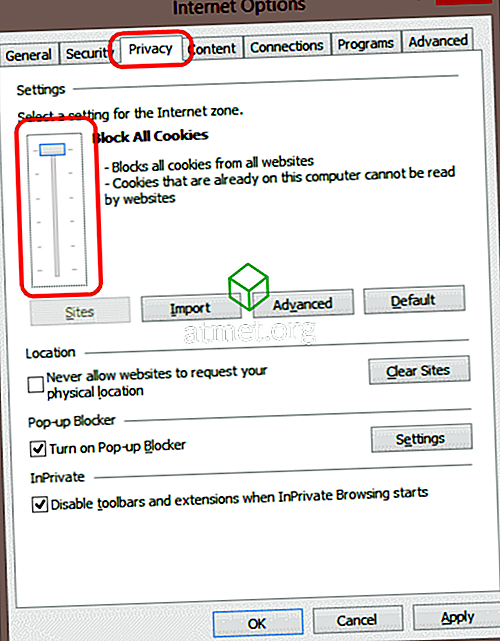Depois de passar por atualizações recentes de software para determinadas versões do Microsoft Excel no verão de 2017, a Microsoft atribuiu o recurso Track Changes como um recurso herdado. Para facilitar a facilidade de uso, você pode adicioná-lo à sua Barra de Ferramentas de Acesso Rápido para rastrear todos os arquivos. Como alternativa, você pode adicionar a faixa de opções do Excel por meio da criação de um novo grupo e adicioná-lo a esse novo grupo.
Como no Word, a Microsoft atualizou seu programa com a inclusão de um novo recurso de coautoria para permitir o compartilhamento online de pastas de trabalho e o histórico de alterações entre colegas de trabalho, colegas, amigos, familiares etc. As pastas de trabalho compartilhadas foram projetadas para permitir aos usuários aceda e edite em conjunto assim que receberem a aprovação.

Digamos, por exemplo, que você solicitou que alguém revisasse ou colaborasse em um projeto do Excel com você. É um mecanismo bastante simples, pois o Excel praticamente permite que você marque erros de ortografia (e tenha uma verificação ortográfica), insira comentários na margem, etc. eletronicamente e relativamente semelhantes aos de um documento do Word.
A única exceção a ser observada é que o Excel destacará as células alteradas, enquanto no Word você observará alterações nas palavras e sentenças. Há, no entanto, duas coisas a considerar antes de começarmos.
Se a planilha do Excel contiver uma tabela, o recurso Controlar alterações se recusará a funcionar em uma planilha. Para permitir o uso, você será solicitado a habilitar “ Rastrear Mudanças ” nas pastas de trabalho, selecionando primeiro a tabela pré-existente, depois selecione “ Design Tab ” e depois escolha “ Converter no Intervalo ”. Se você precisar de edições de outros usuários, as pastas de trabalho terão que ser compartilhadas em um local mutuamente disponível.
Devido ao fato de que as versões diferem em relação ao nível de atualizações, talvez você não consiga visualizar esse recurso na Faixa de Opções padrão. Mas não se preocupe. Basta adicionar o botão " Controlar alterações " ao menu Faixa de opções, seguindo as etapas abaixo:
- No menu Faixa de Opções, use o mouse para clicar com o botão direito do mouse em praticamente qualquer lugar e escolha a opção pop-up " Personalizar a Faixa de Opções ".
- Na tela de diálogo “ Personalizar a Faixa de Opções ”, arraste o mouse até a rota “ Escolher comandos de ” no painel da direita: um “ menu / lista suspensa ” deve aparecer a partir do qual você precisará selecionar “ Todos os Comandos ” ou a opção " Comandos não na faixa de opções".
- No comando paralelo " Personalizar a Faixa de Opções ", você entrará em um menu suspenso. Isso por si só deve ser definido como “ Guias principais ” já no modo padrão (ou seja, a lista de rolagem localizada abaixo deve mostrar as guias principais de antemão). Após essa verificação, clique no sinal + localizado ao lado de " Revisar " na lista, continue clicando na opção "Novo grupo" abaixo da lista. Isso resultará na adição de um novo grupo à seção “ Revisão ”.
- Então, para renomear este grupo recém-criado, simplesmente clique com o botão direito do mouse na linha " Novo Grupo ", mude para o nome que você quer dar nome e sinta-se à vontade para adicionar um ícone, se assim desejar. Por uma questão de demonstração, vamos mudá-lo para “ Controlar Mudanças ”. (O Excel por si só adicionará um rótulo “ Personalizado ” depois do seu nome, somente quando se trata dessa lista). Se você clicar e arrastar o “ XYZ Group ”, você pode realocá-lo para outra área dentro da Lista de Revisão.
- Uma vez que você tenha o Track Changes Group destacado, prossiga para escolher dois comandos da lista de comandos disponíveis no lado esquerdo:
- “ Realçar alterações ”
- “ Aceitar / rejeitar alterações ”
Para mover cada um dos comandos para o grupo, você deve clicar no botão “ Adicionar ”.
Você observará que uma vez que o novo grupo está agora na faixa de opções. Em seguida, você deve:
- Clique no comando " Realçar alterações ".
- " Track changes while editing " aparecerá, use o mouse para clicar e verificar. Repita para " Realçar alterações na tela ".
- Para terminar, clique em " OK ".
Após a conclusão dessas tarefas, cada alteração feita na planilha do Excel desejada será rastreada e realçada por meio de um único indicador de borda azul e, no canto superior esquerdo, um pequeno triângulo azul que aparecerá nas células editadas. Além de acomodar a facilidade de uso, o programa aloca uma cor diferente para identificar o uso da plataforma multiusuário.
Além disso, se você mover o cursor do mouse sobre uma célula já editada, terá acesso ao seguinte:
- Encontro
- Autor
- Hora em que o documento foi alterado
- Resumo pop-up de alterações controladas, para revisar antes de aceitar revisões feitas permanentemente.
Você deve observar que apenas a alteração mais recente será arquivada e apresentada neste resumo pop-up.
Agora, depois que cada editor / participante em potencial tiver concluído sua parte, você poderá seguir em frente para aceitar / rejeitar as alterações propostas como parte da tarefa.
- Clique em “ Review ” na parte superior do menu “ Ribbon ” e clique no comando “ Accept / Reject ”.
- Depois que o pop-up do Excel for confirmado novamente com o recurso de instrução " Salvar a pasta de trabalho ", clique em " OK ".
- O Excel marcará a célula editada original e, ao mesmo tempo, exibirá ao mesmo tempo a caixa de diálogo Selecionar Alterações para “ Aceitar ou Rejeitar ”.
- Você ficará a par de todas as alterações atuais feitas na lista exibida. Do acima exposto, você está livre para selecionar a versão editada preferida ou você pode ficar com o original. Escolha o que fizer sentido para você. Depois de ter decidido, clique em " Aceitar " depois de escolher na lista a melhor versão.
No entanto, se você achar que nenhuma das versões listadas é do seu agrado, repita o processo, mas substitua clicando na opção “ Rejeitar ”. Após a decisão, seguindo este comando, o cursor passará automaticamente para a próxima célula editada para processamento adicional.
- Se a alteração que você está optando por precisar realizar a planilha inteira (por exemplo, todos os e-mails sendo alterados para um formato específico), clique no botão " Aceitar tudo ". Com este comando, todas as edições selecionadas são corrigidas e aceitas naquele instante.
- Agora, você pode querer reverter para desativar o recurso " Controlar alterações ". Para fazer isso, volte ao " Grupo de Revisão " e vá em direção ao grupo " Rastrear Alterações ". Clique em " Realçar alterações " e simplesmente desmarque a caixa marcada anteriormente " Controlar alterações durante a edição ... "