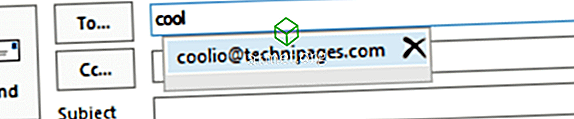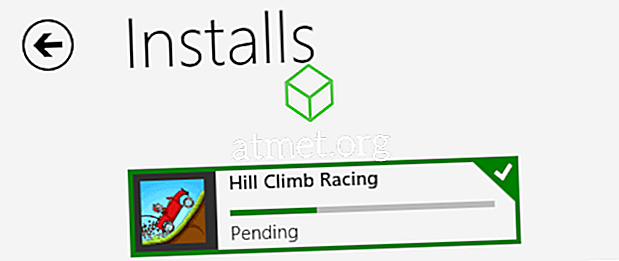Um PC pessoal não é tão pessoal se você não for o único com acesso a ele, pois não tem uma tela de bloqueio - sem mencionar o fato de que alguém que tenha acesso ao seu computador representa um sério risco de segurança.

Se você usa seu computador no trabalho ou precisa se afastar do teclado e se preocupa com sua privacidade, é necessário desligar ou bloquear seu computador e não permitir que ele simplesmente vá até a proteção de tela.
Portanto, você precisa de um recurso de segurança adicional para bloquear a tela.
Com muita frequência, é fácil para alguém acessar seus dados pessoais sem muito esforço. Felizmente, a Microsoft resolveu efetivamente esse problema adicionando um recurso chamado Dynamic Lock.
Isso permite que você bloqueie automaticamente seu computador durante sua ausência, usando um dispositivo conectado por Bluetooth. Isso protege seu computador e dados e fornece total confidencialidade.
Como o Windows faz uso do Bluetooth com o recurso Dynamic Lock
Antes de poder alterar o Dynamic Lock no Windows, você precisará combinar um dispositivo Bluetooth no seu computador.
O Dynamic Lock no Windows 10 depende do Bluetooth. Basicamente, você conecta um dispositivo Bluetooth ao seu laptop ou PC, o que permite controlar o recurso remotamente para bloquear seu computador.

Embora você possa usar qualquer dispositivo em que possa ativar o Bluetooth para a função Dynamic Lock, é altamente recomendável usar um único smartphone e aplicativo, especialmente considerando como essa função realmente funciona.
A maioria das pessoas tende a levar seu smartphone ou outros dispositivos móveis para onde quer que vá, portanto, o Dynamic Lock pode ajudá-lo a bloquear automaticamente o PC assim que você se afasta do computador.
Este não é o caso dos dispositivos Bluetooth alternativos, porque eles não são tão móveis. Conectar o recurso ao seu smartphone torna-o perfeito para lidar com emergências ou se você deixou seu computador exposto em um espaço público.
Como usar um dispositivo Bluetooth para controlar o bloqueio dinâmico no Windows
Agora que você entende como o recurso funciona, deve ser fácil usar o Dynamic Lock.
Se você precisar de ajuda para encontrar as ferramentas, os menus e as opções corretas, listamos as etapas importantes para ativar e usar esse recurso neste artigo. Tudo o que você precisa fazer é seguir estas etapas abaixo para vincular seu dispositivo Bluetooth ao seu computador:
- Visite o menu Iniciar e clique no ícone de engrenagem para acessar o menu "Configurações".
- Agora clique na seção "Dispositivos" na seção "Configurações".
- Depois de terminar, você será direcionado para a seção "Bluetooth e outros dispositivos". Clique em "Adicionar Bluetooth ou outro dispositivo" para emparelhar outro dispositivo Bluetooth ao seu PC.
- Em seguida, em seu smartphone ou outro dispositivo, ative o Bluetooth e confirme se ele pode ser descoberto. Quando o dispositivo exibir o PC, clique em “Emparelhar” para anexá-lo.
Você deve saber que, se o seu PC não tiver Bluetooth, você não poderá usar o recurso Dynamic Lock. Mesmo assim, você pode configurar o uso do seu dispositivo eletrônico Bluetooth se realmente precisar usar essa função. Depois de ter emparelhado com sucesso o seu dispositivo Bluetooth com o seu PC, você pode ir em frente e alterar o Dynamic Lock no seu PC com Windows.
Como ativar o recurso no seu PC
Você deve observar que o recurso de bloqueio dinâmico é aquele que foi lançado na atualização para os criadores do Windows 10, portanto, você quer ter certeza de que você tem essa versão do Windows para usá-lo. Se você não fizer isso, simplesmente vá para a página do Windows Update e atualize para a versão recente da Atualização do Criador para usar o bloqueio.

Ativar o Dynamic Lock leva apenas alguns segundos e pode ser realizado em apenas algumas etapas. O processo é como se segue:
- Visite o menu Iniciar e mova sua seta para o ícone de engrenagem para que você possa revisitar o menu "Configuração" mais uma vez.
- Depois disso, vá para a parte "Contas" da seção "Configurações".
- Quando terminar, escolha o botão "Opções de login" e role para baixo até encontrar o recurso Bloquear.
- Agora, mova sua seta na caixa ao lado de "Permitir que o seu Windows detecte e bloqueie o dispositivo". Clique na caixa.
O Dynamic Lock funciona através da conexão Bluetooth criada entre o dispositivo e o PC. Enquanto você estiver dentro do alcance do Bluetooth do seu PC, você não notará nada porque o PC pode permanecer aberto e totalmente funcional.
Depois de sair do alcance do Bluetooth do seu computador, o Windows aguarda 30 segundos para tentar uma conexão novamente. Em seguida, ele tenta automaticamente bloquear seu dispositivo.
Infelizmente, não há função de desbloqueio no recurso Dynamic Lock. Para desbloquear seu computador, você precisará confiar no recurso do Windows Hello. Você também pode tentar colocar o seu PIN ou senha, se você quiser se conectar novamente ao seu PC.
Há alguma desvantagem no recurso Dynamic Lock em PCs com Windows?
A idéia do Dynamic Lock, na verdade, faz dele uma ótima adição ao programa Windows. Em comparação com métodos manuais e mecânicos que exigem que você esteja em seu PC, o uso de Bluetooth para controle remoto de um PC é um enorme passo em frente em termos de segurança e conveniência.

No entanto, como acontece com outros recursos novos e inovadores, o Dynamic Lock tem suas falhas.
Por exemplo, não há "desbloqueio dinâmico", por assim dizer. Isso significa que seu PC não está automaticamente desbloqueado. Isso acontecerá assim que o dispositivo Bluetooth estiver de volta na faixa variável de recepção Bluetooth e no computador.
Mesmo assim, ainda esperamos que a Microsoft torne o recurso de desbloqueio automático uma parte real de quaisquer atualizações futuras que o Windows possa ter em seus futuros esquemas. Com isso dito, o que você acha desse novo recurso da Atualização dos Criadores do Windows 10 em termos de resenhas? Você fará uso dele para bloquear automaticamente o seu computador? Deixe-nos saber comentando abaixo.