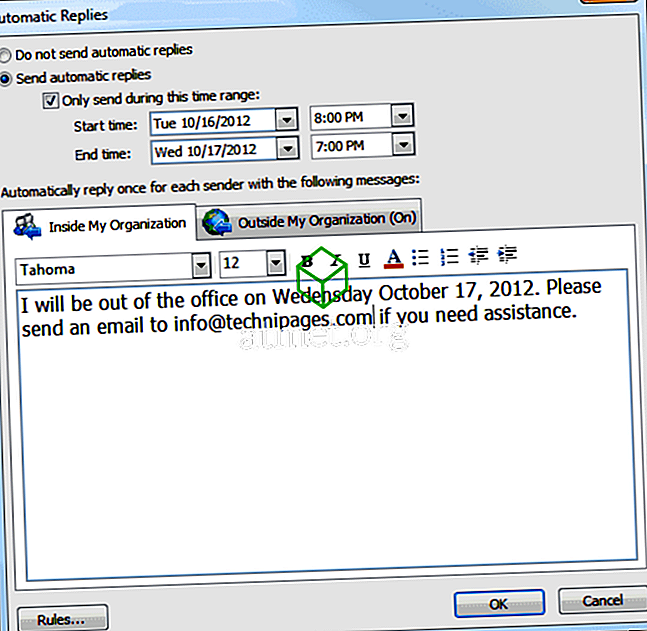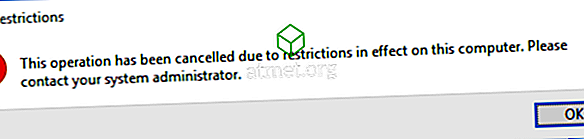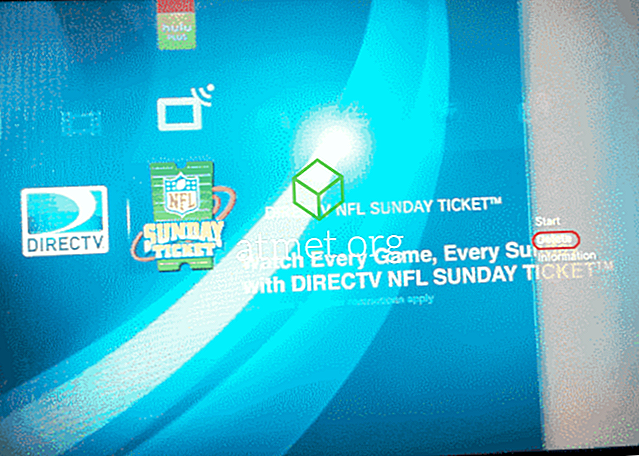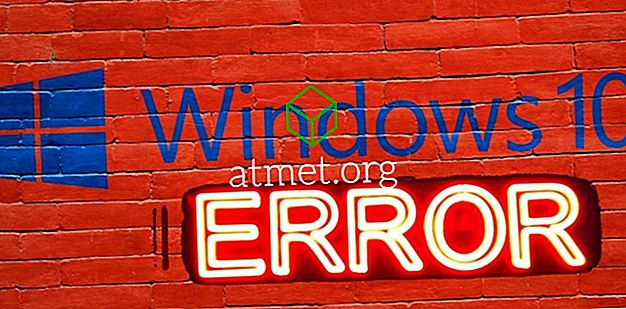Seu Samsung Galaxy S10 é brilhante e cheio de incrível. Eu tenho muito ciúme de você. Embora meu J7 Refine funcione bem o suficiente, eu segurei e toquei com o S10. É muito mais… MAIS . A tela e a tela são absolutamente lindas. O case do telefone é elegante e a velocidade com que ele faz as coisas faz meu celular parecer um trocadilho do começo dos anos 2000. Nem me faça começar a qualidade da foto! As fotos que você tira são impressionantes. Tenho certeza de que há momentos em que você deseja transferir essas obras de arte do seu S10 para o seu computador.
Se você está usando uma máquina Mac ou Windows, conectar seu S10 e transferir arquivos de áudio, vídeo e foto não é nada difícil. Promessa mindinho! Vamos mergulhar e começar!
Como conectar o Galaxy S10 ao Windows PC
A primeira coisa que você precisa fazer é conectar seu cabo de dados ao telefone e a qualquer porta USB disponível em seu laptop ou computador. Assim que você fizer isso, uma mensagem poderá aparecer na tela do seu telefone perguntando se você deseja permitir o acesso aos dados do seu telefone. Você precisará tocar no botão "Permitir" para continuar.

A próxima coisa que você verá é uma pequena caixa na parte superior do seu telefone que diz “USB for File Transfer”. Toque para outras opções. "

Toque nessa caixa para abrir as várias opções. Agora você poderá escolher entre "Transferir arquivos" e algumas outras coisas. Na maioria das vezes, você vai usar essa opção "Transferir arquivos", então vá em frente e toque nela agora.

Agora, uma caixa será aberta no seu laptop ou monitor que se parece com a imagem abaixo. Pessoalmente, eu normalmente primeiro seleciono “Open Device to View Files” . Eu quero ver o que tudo está no meu telefone antes de decidir o que fazer com ele. No entanto, se você quiser simplesmente transferir todas as suas fotos (ou outros arquivos) para o seu computador, escolha a opção superior: "Importar Fotos e Vídeos" .

O computador começará a procurar todas as fotos e vídeos no seu telefone.

Se você tem muitos deles como eu, isso pode demorar um pouco para ser concluído. Uma vez feito isso, todos os arquivos encontrados serão automaticamente selecionados para transferência. Você pode rolar e desmarcar tudo o que não deseja enviar para o seu computador, como os memes do Facebook que você possa ter salvo. Quando terminar de fazer suas seleções, recomendo tocar no botão "Opções de importação" antes de fazer qualquer outra coisa.

Isso abrirá uma caixa que permite fazer algumas escolhas importantes. Primeiro, você precisa escolher onde deseja salvar suas imagens e arquivos. Em seguida, você pode decidir como deseja agrupar os itens. Por último - e mais importante - ele perguntará se você deseja excluir os arquivos e fotos do seu telefone assim que eles forem transferidos para o computador. Essa é uma escolha pessoal, obviamente, então não vou lhe dizer se devo ou não marcar essa caixa. Seu S10 tem uma tonelada de espaço, então você não precisa necessariamente excluí-los do telefone, a menos que queira.

Depois que suas seleções forem feitas, clique em "Concluído" e, na parte inferior da tela de importação, clique no botão azul "Importar selecionado" . Todas as suas coisas agora foram salvas automaticamente em seu laptop ou PC!
Como conectar um Galaxy S10 ao Mac e transferir fotos
- Baixe o Android File Transfer para o seu Mac.
- Se esta for a primeira vez que você usa a Transferência de arquivos do Android, precisará navegar até ela e abri-la. Depois de usá-lo uma vez, ele abrirá sozinho toda vez que você conectar seu S10 à máquina. Vá em frente e conecte seu Galaxy S10 assim que o programa estiver aberto (usuários iniciantes).
- Deslize para baixo a partir do topo do seu S10 e toque no ícone USB. Escolha "File Transfer" e depois "Just Once" ou "OK" . Às vezes, você pode perguntar se deseja "Começar" .
- Agora, o programa de transferência de arquivos do Android abrirá sua janela, mostrando todos os dados do seu Galaxy S10. Clique nas várias setas à esquerda de cada item encontrado para abrir sua pasta. Encontre os arquivos que você precisa e selecione-os - um de cada vez ou em um grupo, se você souber como. Segure o seu cursor sobre eles e arraste-os para a pasta do seu Mac que você deseja que eles sejam colocados e solte-os lá. Isso é tudo que existe para isso!
Que outras perguntas você tem sobre o seu Samsung Galaxy S10? Eu sou um nerd de pesquisa e farei tudo o que puder para encontrar as respostas.
Transferência de arquivos feliz!