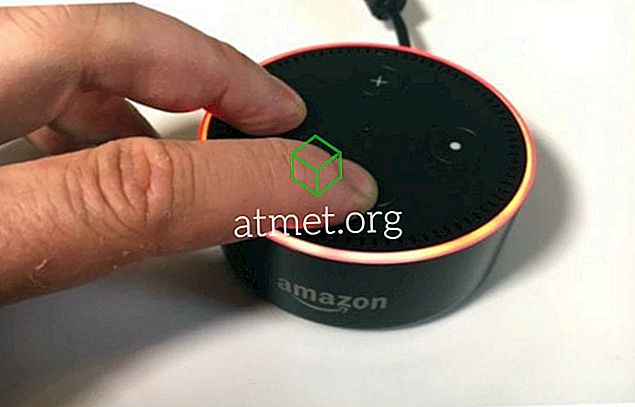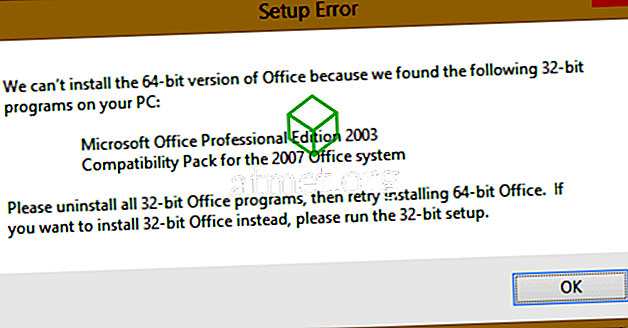Conectar um laptop Microsoft Windows 10 a uma TV ou projetor é provavelmente a primeira coisa com a qual tenho de lidar no mundo corporativo de TI. Sempre recebo telefonemas de pessoas que estão prestes a iniciar uma apresentação em uma sala de conferência e não têm nada além de problemas para fazer o laptop funcionar com uma TV ou um projetor. Então, pensei em escrever sobre isso.
Conexão Física
Porta HDMI

Se você tem uma porta HDMI no seu laptop, geralmente é possível usar um cabo HDMI padrão para conectar seu laptop diretamente à televisão ou projetor de porta HDMI.
Mini-DisplayPort

Muitas marcas de laptops, como Lenovo, Microsoft Surface e Dell, têm uma porta mini-DisplayPort. Você pode usar um cabo mini-DisplayPort para HDMI ou um adaptador mini-DisplayPort com um cabo HDMI para fazer uma conexão com seu equipamento.
Porta VGA

Se o seu laptop tiver uma porta VGA, você precisará usar um cabo VGA para conectá-lo a uma porta VGA na TV. VGA não é compatível com HDMI, então se você quiser usar uma porta VGA no laptop com uma porta HDMI na TV, você precisará de um conversor.
Modo de projeto de apresentação do Windows
Quando estiver fisicamente conectado, mantenha pressionada a tecla Windows no teclado e pressione " P " para alternar o Windows para a configuração desejada (ou uma que funcione). Escolha entre “ Computer Only “, “Duplicate”, “Extended” ou “ Projector Only “.
Alguns laptops podem exigir que você mantenha pressionada uma tecla de função (fn) e pressione uma tecla que alterna a porta de exibição usada no laptop.
Conexão sem fio
Em muitos casos, você pode conectar seu laptop Windows 10 a uma TV ou projetor sem fio usando o Miracast. Você terá que verificar a documentação do equipamento para ver se ele suporta o Miracast.
Nos casos em que você estiver usando uma TV ou projetor não inteligente que não ofereça suporte ao Miracast, é possível conectar um adaptador ou caixa compatível com Miracast à porta HDMI da TV ou do projetor. Os dispositivos comuns são o adaptador de monitor sem fio da Microsoft, o Roku Streaming Stick ou o Chromecast.
Siga estas etapas para se conectar sem fio:
- Certifique-se de que a TV, o projetor ou outro dispositivo Miracast esteja conectado à mesma rede Wi-Fi do seu laptop.
- Configure o dispositivo para receber um sinal Miracast. Essas instruções podem variar dependendo do dispositivo. Verifique a documentação do fabricante para obter as etapas. (Em muitos casos, é automático e não são necessários passos) .
- Segure a tecla do Windows e pressione " P " no seu laptop.
- Um menu deve aparecer onde você pode selecionar " Conectar a um monitor sem fio ". Selecione esta opção.
- O Windows 10 procurará os dispositivos compatíveis aos quais você pode se conectar. Selecione-o uma vez que aparecer e você está fora e espelhando!
Nada aparece na TV ou no projetor
Se nada aparecer quando você conectar tudo, aqui estão algumas coisas comuns que você pode fazer para tentar consertá-lo.
Configurações de entrada
Certifique-se de que a configuração de entrada correta esteja definida para a seleção correta no projetor ou na TV. Geralmente há um botão “ Input ” no controle remoto ou a própria unidade que irá alterná-lo entre cada entrada.
Desligar
- Selecione “ Start ”> “ Shut Down ” e desligue completamente.
- Certifique-se de que o cabo esteja conectado entre o laptop e o monitor / projetor e o monitor / projetor esteja ligado.
- Ligue o laptop novamente.
Atualizar Drivers de Vídeo
Este é comum, especialmente com laptops da Lenovo. Visite o site do fabricante do seu laptop específico e veja se há algum driver de vídeo mais recente disponível. Em alguns casos, o seu laptop pode ter algum tipo de software de atualização de driver que automaticamente descobrirá isso para você.
Atualizar BIOS
É uma correção rara hoje em dia, mas ainda é uma solução para alguns laptops. Visite o site do fabricante do seu laptop e veja se há uma atualização do BIOS para o seu modelo.
Conclusão
Espero que, com as informações acima, você esteja funcionando com seu laptop Windows 10 espelhado para uma TV ou projetor. Se você ainda tiver problemas ou tiver mais sugestões, deixe um comentário.