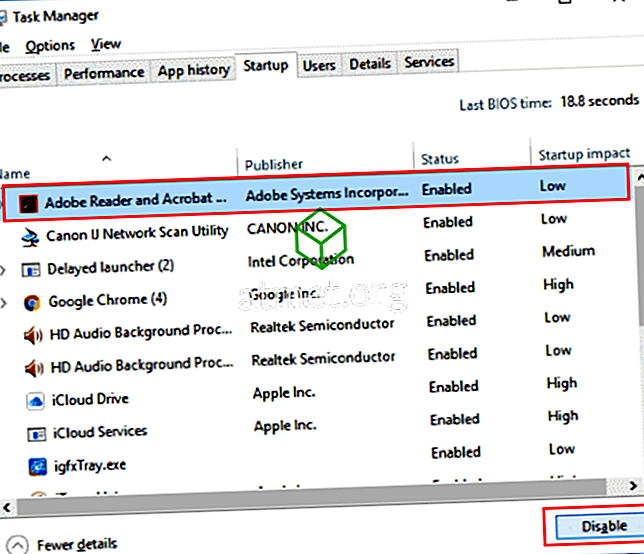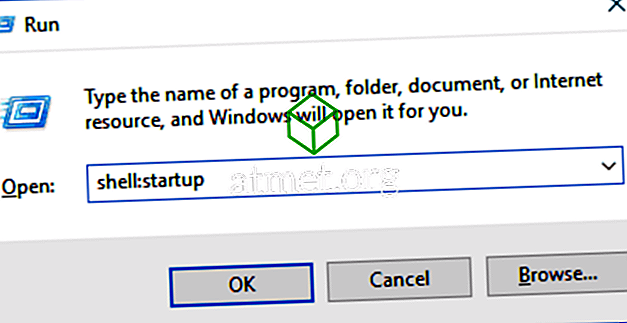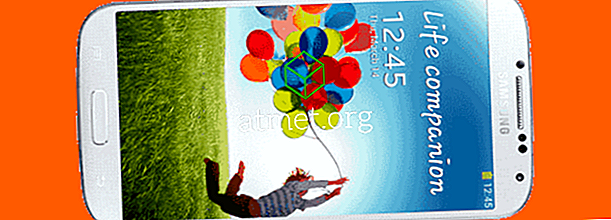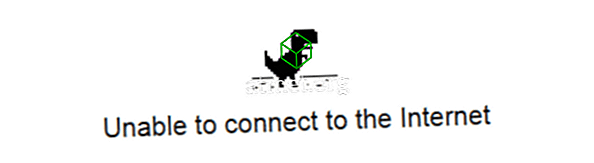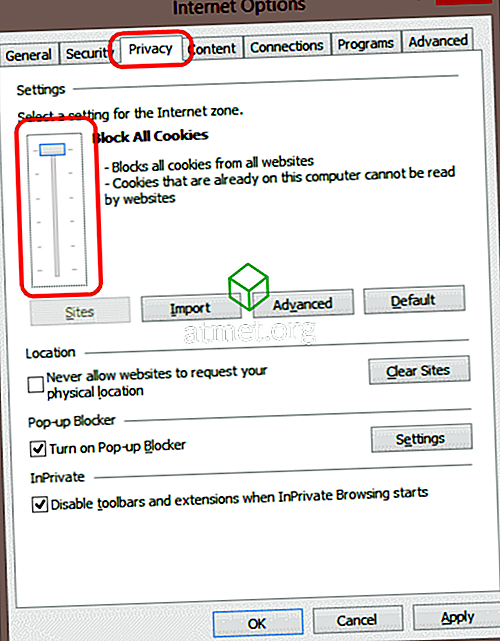Assuma o controle de programas de inicialização no Microsoft Windows 10 e obtenha uma vantagem no desempenho. Veja como qualquer um pode editar programas que começam no boot.
Nota: Como com qualquer coisa, tenha cuidado para não desativar nada importante como placa de som ou software de adaptador de rede. Em caso de dúvida, deixe sozinho.
1 - Inicialização do Gerenciador de Tarefas
- Clique com o botão direito do mouse em uma área em branco na barra de tarefas e escolha " Gerenciador de Tarefas ".
- Selecione a guia " Inicialização ".
- Selecione qualquer item que você deseja desativar ou ativar, em seguida, escolha o botão " Desativar " ou " Ativar " no canto inferior direito da janela.
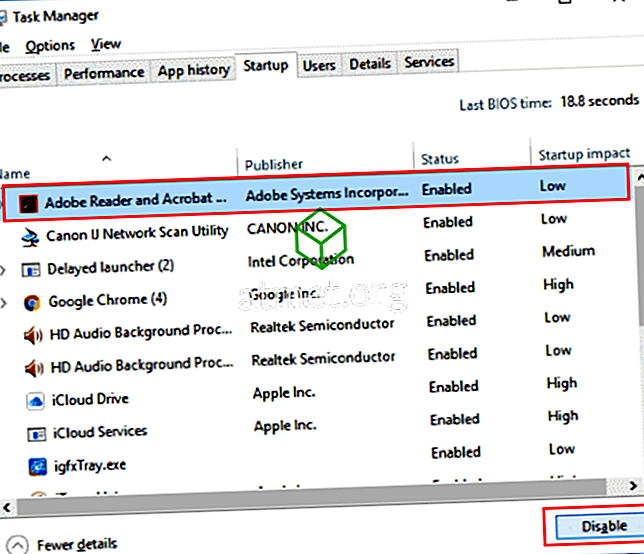
2 - pasta de inicialização
- Segure a tecla Windows e pressione " R " para abrir o diálogo Executar do Windows.
- Digite " shell: startup " e pressione " Enter ".
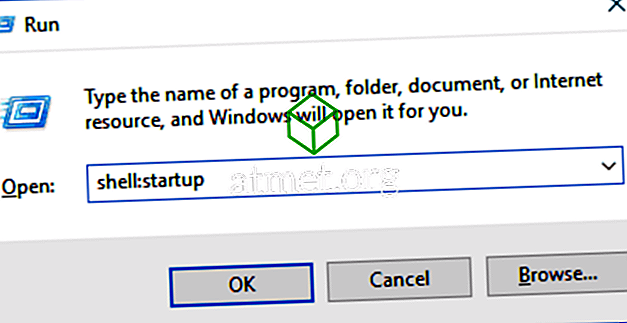
- A pasta “ Startup ” é exibida. Por padrão, geralmente não há nada nele. Coloque os ícones de quaisquer aplicativos que você gostaria de executar na inicialização nesta pasta. Exclua todos os ícones de aplicativos que você não deseja executar na inicialização.
3 - O Resto (Avançado)
Tomando o controle da pasta de inicialização e da área de inicialização no Gerenciador de Tarefas funciona para a maioria das pessoas. Se você quiser dar um passo adiante e souber o que está fazendo, tente isso.
Faça o download e execute o Autoruns para Windows. O utilitário permite que você controle todos os itens em execução no Windows 10 que talvez não conheça, como Tarefas agendadas, plug-ins do Internet Explorer e Monitores de impressão.

Este tutorial ajudou você? Como você lida com itens que são iniciados automaticamente no Windows 10? Por favor, compartilhe sua experiência nos comentários.