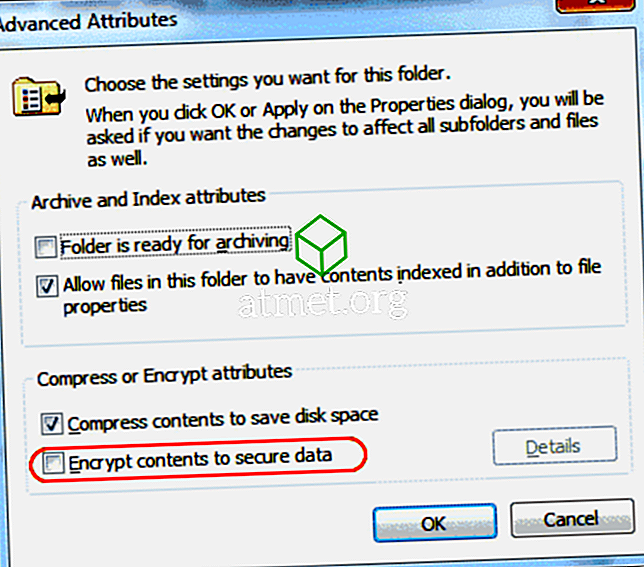Mala direta é um recurso do Microsoft Office. Ele permite que os usuários enviem mensagens em massa. Você pode redigir uma mensagem usando o Microsoft Office e enviá-la para muitas pessoas ao mesmo tempo.
A mala direta evita que você tenha que enviar e-mails separados para cada contato usando o Microsoft Outlook para enviar e-mails em massa. Pode parecer complicado, mas uma vez que você saiba como usar a mala direta é bem fácil.

Prós e Contras do Uso da Mala Direta para o Word
Embora seja um recurso útil em geral, há vários inconvenientes ao usar a fusão de e-mail do Word.
É aconselhável que você acesse quais e-mails você poderá mesclar sem perda de qualidade e informações, e quais devem ser personalizados para correspondência particular ou comercial.
Prós- Mais rápido
- Retenção de chumbo mais fácil
- Enviar mais dados
- Melhor acompanhamento
Contras
- Menos personalização
- formatação não adaptativa
- Maior possibilidade de missending
Você obterá o MS Word em qualquer suíte do MS Office. Você pode comprar um cartão de ativação do Microsoft Office 2019 da Amazon e enviá-lo pelo correio. O código funcionará para usuários do Windows e MacOS.
Etapa 1: componha o e-mail
Você pode compor sua mensagem no Microsoft Word. O Microsoft Word faz parte do Microsoft Office. Agora siga estas etapas para enviar um e-mail em massa.
1. Abra o Microsoft Word a partir do seu desktop. Você também pode abrir o Microsoft Office no menu de programas. Agora, selecione Microsoft Word na lista de programas do Microsoft Office.

2. Clique no Arquivo Agora clique em Iniciar Mala Direta.
3. Nas opções fornecidas, selecione Email Message.
4. O Microsoft Word fornecerá a interface de email. O documento não terá margens, ao contrário de um documento normal.
5. Siga o formato regular de email. Digite as saudações iniciais e o corpo da sua mensagem de email.
6. Você também pode incluir sua assinatura de e-mail. Para este propósito, você tem que copiar sua assinatura de e-mail do Microsoft Outlook.
7. Mala Direta também permite que você adicione conteúdo personalizado em seu e-mail.
Etapa 2: criar uma lista de destinatários
Em seguida, você desejará montar sua lista de destinatários para o seu email. Você pode salvar sua lista como um documento do Microsoft Word ou torná-lo um arquivo do Microsoft Excel. Qualquer programa de criação de documentos suportado pelo Windows funcionará.
Você também pode usar o Assistente de mala direta para criar uma lista de destinatários. Agora, siga estas etapas fáceis para adicionar seus destinatários:
1. Clique no botão Recipient na guia Mail Merge.
2. Agora, clique em Digite uma nova lista. Você também pode adicionar sua lista de destinatários pré-existente.

3. Na janela da lista de destinatários, você pode adicionar informações relevantes. Como nome e endereço da empresa.
4. Use o botão Personalizar Você pode excluir os campos indesejados. Renomear função também está disponível. Salve suas alterações na lista de endereços. Sua lista de endereços recém-criada irá para o diretório My Data Resources . mdb

5. Clique em Ok para salvar seu trabalho.

Etapa 3: Conclua a mala direta
Agora que você tem seu email composto e sua lista de destinatários concluída, siga estas etapas para concluir a mala direta.
1. Selecione a opção Campo de Mala Direta para ver o menu suspenso. Na lista, selecione os campos obrigatórios.

2. Agora você verá uma lista de códigos de campo na sua tela. Eles aparecerão assim <> . Não manipule mal esses campos.
3. Você pode ver o texto real do e-mail no
4. Escolha a opção Finish and Merge (Concluir e mesclar ) na guia mail. Agora seu e-mail está pronto para enviar.
5. Clique em Ok na caixa de diálogo final para concluir a mala direta.

É simples assim. Você está pronto para enviar um e-mail para um grande grupo de destinatários. Você poderá visualizar suas mensagens de e-mail a qualquer momento.