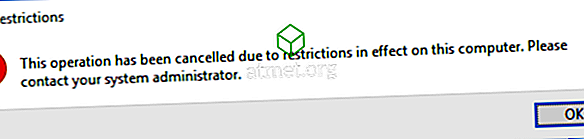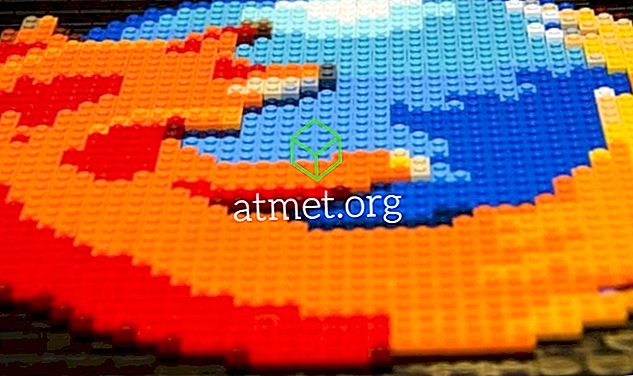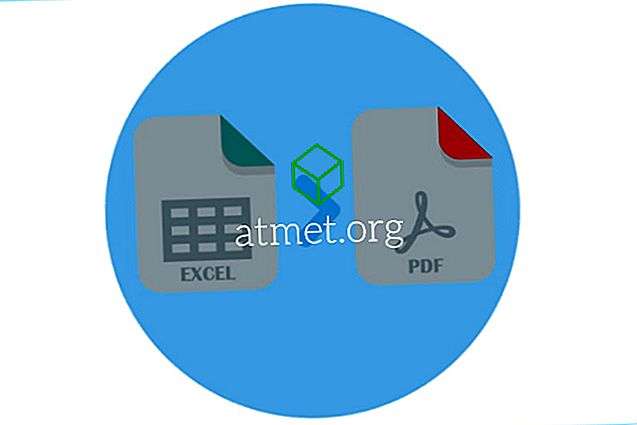Se você trabalha em um turno de 8 a 5 como um morador de cubículo, é provável que esteja usando algum tipo de Microsoft Outlook para gerenciar seus compromissos. Naturalmente, você vai querer adicionar o seu calendário do Outlook para o seu Android para que você possa ter acesso a ele em qualquer lugar que você vá. Existem muitas rotas que você pode seguir para conseguir isso. Nós vamos cobrir 4 soluções simples neste tutorial que você terá configuração em nenhum momento.
Opção 1 - Importar para a Conta do Google
Se você estiver sincronizando seu calendário Android existente com uma Conta do Google e puder publicar seu Calendário do Outlook na Internet, basta adicionar o calendário do Outlook publicado à sua Conta do Google. Dependendo da sua configuração, você pode ou não ter permissão para fazer isso.
- Prós: não é necessário permitir que o seu dispositivo incorpore políticas da empresa no seu dispositivo.
- Contras: não há sincronização bidirecional, o que significa que você não pode adicionar ou editar itens do Android. A importação é um caminho. Os itens também demoram muito para serem atualizados.
As empresas que utilizam o serviço do Outlook 365 geralmente permitem esse recurso e você pode seguir estas etapas:
- A partir do seu Calendário do Outlook, selecione a guia “ Página inicial ”, depois “Publicar on-line”> “Publicar este calendário…”. Você também pode ter a opção de publicar em um servidor WebDAV.
- Se você tiver permissão para usar esse recurso, poderá continuar a configurar a publicação de seu calendário. Defina o " Nível de acesso " para " Público " e, em seguida, selecione o botão " iniciar publicação ".
- Copie o " Link para assinar este calendário " na sua área de transferência. Você precisará dela para a próxima série de etapas.
- Faça login no seu Google Agenda.
- No painel esquerdo, selecione a seta ao lado de " Outras agendas " e escolha " Adicionar por URL ".
- Cole o URL copiado na etapa 3 no campo " URL " e selecione " Adicionar calendário ".
Seu calendário do Outlook agora é adicionado à sua conta do Google e será sincronizado com o seu Android.
Opção 2 - Sincronizar com o Exchange Server
Se você estiver em um ambiente corporativo, é provável que o administrador do sistema permita que você sincronize seu dispositivo com o servidor Exchange do Outlook. Isto irá sincronizar o seu e-mail, calendário e contatos do Outlook para o seu Android.
- Prós: Você pode usar o Calendário exatamente como faria no Outlook, o que significa que você pode editar e criar itens no seu calendário a partir do seu Android e eles serão sincronizados com o servidor.
- Contras: o Administrador do sistema pode ganhar algum controle sobre o dispositivo e impor determinadas políticas, como uma senha complexa.
Se você deseja seguir esse caminho, muitas vezes pode ser configurado a partir do aplicativo de e-mail usando estas etapas:
- A partir do Android, abra o aplicativo " Mail ".
- Suas opções daqui em diante serão diferentes dependendo do dispositivo que você usa. Siga o assistente e preencha as informações apropriadas. Se o assistente para configurar seu e-mail não aparecer, talvez seja necessário acessar “ Menu ”> “ Configurações ”> “ Adicionar conta ”. Você ”também deseja selecionar a opção“ Configuração manual ”quando estiver disponível. Se você não tiver certas informações, como o endereço do seu servidor, talvez precise de ajuda do administrador do sistema para se preparar. Para mais informações sobre esta configuração, clique aqui.
- Quando esta configuração estiver definida, você poderá visualizar e editar seu calendário do Outlook diretamente do seu Android e terá uma sincronização bidirecional entre o dispositivo e o servidor.
Opção 3 - Sincronização USB local
Se você quiser fazer as coisas da maneira antiga e não quiser sincronizar as coisas pela rede, é possível usar um aplicativo de terceiros como o Android-Sync para transferir seus dados por meio de um cabo USB.
- Prós: Existe uma comunicação bidireccional entre o seu Android e o Outlook. Também não há servidores envolvidos. Tudo é local.
- Contras: Você deve se lembrar de conectar seu dispositivo e sincronizá-lo regularmente, e há um custo para o software. Os resultados também podem variar usando este método, pois requer um pouco de configuração.
Para mais informações sobre este tipo de configuração, clique aqui.
Opção 4 - Outlook App para Android
Sim, está certo! A Microsoft fez um aplicativo do Outlook para Android. Você pode sincronizar e usar o calendário do Outlook e muito mais a partir do aplicativo. Nem todos os ambientes empresariais suportarão o uso do aplicativo, mas se o seu Calendário utilizar os serviços do Outlook.com, esse aplicativo certamente vale a pena conferir.
Bem, aí está. Três Quatro excelentes maneiras de adicionar o Calendário do Outlook ao seu dispositivo Android. Você tem um método diferente de sua preferência, ou este tutorial o ajudou na configuração? Deixe um comentário abaixo.