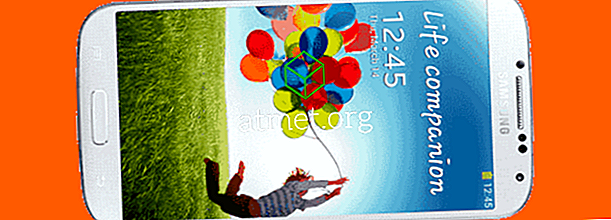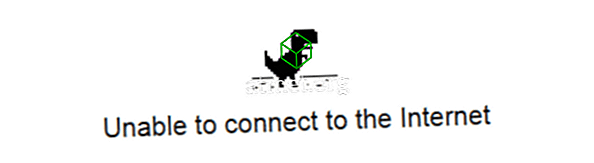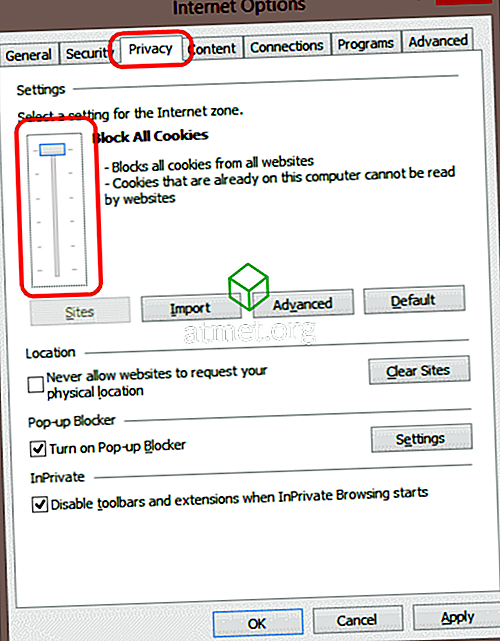Com que frequência você tentou enviar um anexo de e-mail apenas para saber que ele era muito grande? Talvez você tenha tentado anexar várias coisas ao mesmo tempo e recebido um erro, tendo assim que enviar vários e-mails separados apenas para obter tudo para o receptor? Pode ser enlouquecedor, eu sei. Eu tive que lidar com isso de vez em quando, assim como você. Felizmente, eu sou um nerd de pesquisa e encontrei vários métodos diferentes que você pode utilizar para obter esses dados preciosos onde ele precisa estar. Vamos mergulhar e discutir alguns dos meus favoritos!
Opção 1 - Compactar os arquivos
Essa é uma das maneiras mais rápidas e fáceis de anexar arquivos grandes a um email. Compactar arquivos simplesmente significa que seu tamanho está sendo reduzido (compactado) e todos eles são adicionados a uma pasta. Nenhum dos dados é perdido durante a compactação. Informações redundantes em seu texto, fotos ou vídeos são reduzidas a iterações muito mais gerenciáveis. Uma vez que o receptor descompacte a pasta criada, tudo é restaurado para o tamanho que era uma vez - exatamente como você criou ou compartilhou para começar.
Como eu disse, criar uma pasta zipada é extremamente rápido.
- Selecione todos os arquivos que você deseja adicionar à pasta zip, mantendo pressionada a tecla CTRL (no Windows) e clicando em cada arquivo.

- Uma vez que todos os seus arquivos estiverem selecionados, clique com o botão direito em um deles e passe o cursor sobre o local onde está escrito "Enviar para" . Escolha a segunda opção na lista: ”Pasta comprimida (zipada)”

- Assim que você clicar nessa opção, sua nova pasta zipada será criada no local onde seus arquivos estavam. Você notará que seus arquivos originais ainda estão lá.

- Observe que a pasta recém-criada está pronta para você adicionar um nome de sua escolha. Se você acidentalmente clicar fora dele, você pode clicar com o botão direito do mouse na nova pasta zip e escolher "Renomear" .
- Volte para o seu e-mail e anexe a nova pasta zipada como faria com qualquer outro arquivo e envie-o!
Opção 2 - Enviar arquivos via Dropbox
O Dropbox é uma ferramenta incrível. Você pode armazenar todas as suas fotos, vídeos e arquivos em particular - gratuitamente até 2GB! Você também pode criar pastas compartilhadas onde você convida qualquer um que você escolher para ver ou editar as coisas que você escolheu. Vamos dar uma olhada em como fazer isso!
- Vá até o Dropbox e crie sua conta gratuita e selecione “New Shared Folder” no lado direito.

- Crie uma nova pasta ou use uma existente (se você já era um membro do Dropbox).

- Selecione "Eu gostaria de criar e compartilhar uma nova pasta" .
- Nomeie sua pasta e digite os endereços de e-mail daqueles para os quais você está enviando os arquivos. Escolha se você quer que eles tenham permissão para editar as coisas dentro da pasta (editar, excluir, comentar e adicionar a qualquer arquivo dentro da pasta). Por último, adicione uma mensagem se você deseja explicar o que está na pasta e por que você está compartilhando com ela.

- Agora é hora de adicionar os arquivos, fotos ou vídeos. Você pode arrastar e soltá-los na pasta e eles serão enviados automaticamente. Ou, vá para cada arquivo separadamente, clique com o botão direito nele e escolha "Copiar". Em seguida, clique com o botão direito em qualquer lugar dentro da pasta Dropbox e escolha "Colar". A última opção que você pode usar é clicar em "Enviar arquivos". lado direito da tela. Escolha o (s) seu (s) arquivo (s) e, em seguida, o Dropbox perguntará em qual pasta colocá-los. Certifique-se de escolher a pasta que você acabou de criar.

- Depois que seus arquivos forem adicionados, um e-mail já foi enviado para o (s) destinatário (s) e eles terão acesso imediato. No entanto, você ainda tem algumas coisas que você pode fazer para cada arquivo individual. No lado direito da linha do nome do arquivo, você verá três pontos. Clique para ver a caixa suspensa de opções. Você pode compartilhar esse arquivo em particular com mais pessoas, baixá-lo para seu dispositivo novamente, adicionar comentários, renomeá-lo, excluí-lo e muito mais.

Isso é tudo que existe para isso! Agora você criou com sucesso uma pasta em sua conta gratuita do Dropbox, adicionou arquivos e os compartilhou com a pessoa escolhida.
Opção 3 - compartilhar arquivos grandes usando o Sharefile
Sharefile é um serviço pago, usado principalmente em configurações de negócios. No entanto, há uma avaliação gratuita de 30 dias em que não é necessário cartão de crédito. O site foi criado pela Citrix. Esta empresa tem lançado softwares de alta qualidade por muitos anos, e eu pessoalmente prometo a você que é seguro e incrível.
Vá até o site Sharefile e crie sua conta gratuita antes de começarmos. Você então será solicitado para o site da sua empresa, setor e um número de telefone. Depois disso, você receberá um e-mail de verificação no qual precisará clicar para fazer login pela primeira vez. Uma vez logado, você confirmará suas informações pessoais, escolherá uma pergunta secreta e definirá uma senha.

Neste ponto, você estará em sua página pessoal. Você notará que há tutoriais no canto inferior esquerdo desta página, para que você possa descobrir mais maneiras de utilizar esse serviço específico. A caixa do canto superior esquerdo é onde os arquivos enviados por você serão exibidos. Ao lado, há atalhos para compartilhar ou solicitar arquivos e muito mais. Mais no lado esquerdo da página, você pode acessar suas pastas e muito mais.

Obviamente, a primeira coisa que você vai fazer é adicionar arquivos. Selecione a opção "Compartilhar arquivos" na caixa de atalhos. Aqui, você tem quatro opções para escolher: E-mail com ShareFile, Obter um Link (para enviar via e-mail, mensagem instantânea ou até mesmo texto), Feedback e Aprovação e Enviar para Assinatura. Selecione "E-mail com o ShareFile" .
Quando esta página for aberta, você verá que precisa adicionar o (s) seu (s) email (s) do destinatário à esquerda, seguido por uma linha de assunto e uma mensagem. Então, à direita, você adicionará o arquivo que deseja enviar. Isso é tudo que existe para isso, pessoal! Quando estiver satisfeito com as informações à direita e com todos os seus arquivos, vídeos e / ou fotos adicionados, clique no botão azul "Enviar" no canto inferior esquerdo da página.

Há muitas outras coisas que você pode escolher fazer com o ShareFile que eu não vou entrar agora. Como mencionado acima, há tutoriais úteis no site que você pode usar para ajudar você a entender para que outras coisas o site pode ser usado.
Opção 4 - Envio de arquivos grandes usando o Google Drive
O último método sobre o qual falarei é usando o Google Drive. Provavelmente, você já está usando essa ferramenta fenomenal.
- Na parte superior da página, clique na seta suspensa ao lado de onde diz "Meu Drive" . Se você ainda não enviou os arquivos necessários, escolha essa opção e faça isso agora. Quando todos estiverem localizados no Drive, escolha "Nova pasta" .
- Nomeie sua pasta, clique no botão "Criar" e nomeie sua pasta.
- Clique com o botão direito em um arquivo que você deseja adicionar à nova pasta, escolha "Mover para" e, em seguida, passe o cursor em "Meu Drive" Clique na pequena seta à direita, selecione a pasta que você acabou de criar e clique no azul . Mover Aqui ” .

- Quando terminar de mover os arquivos, clique duas vezes no nome da pasta logo abaixo desses arquivos para abri-lo. Você os verá listados lá.

- Se você ainda tem arquivos no seu computador que ainda não foram enviados e que você precisa compartilhar, é simples de fazer. Clique com o botão direito dentro da sua pasta. Escolha "Enviar arquivos" e, em seguida, navegue e selecione o que você precisa.

- Quando tiver tudo o que precisa para compartilhar dentro de sua pasta, clique na seta apontando para baixo ao lado do nome da pasta na parte superior da página. Escolha "Compartilhar" .

- Adicione o endereço de email da pessoa com quem você precisa compartilhar e selecione o botão de envio!
Agora você compartilhou com sucesso seus documentos importantes, vídeos engraçados ou fotos interessantes do Google Drive.
Que outros métodos de compartilhamento de arquivos você usou ou ouviu falar? Você precisa de ajuda para descobrir como usar? Como sempre, deixe-me saber nos comentários e eu farei o meu melhor para entrar e resgatá-lo.
Feliz compartilhamento de arquivos!