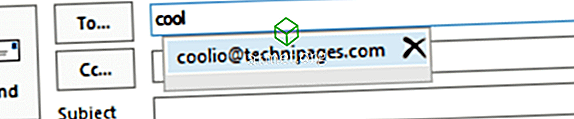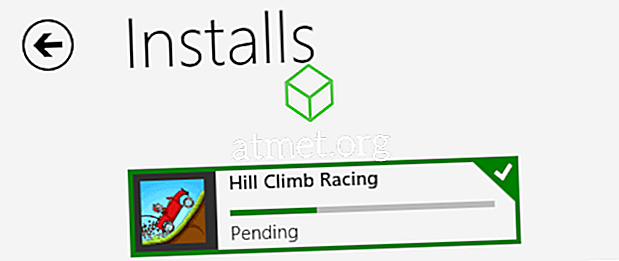Existem muitas razões pelas quais as imagens podem não ser carregadas em suas mensagens de e-mail ao usar o Microsoft Outlook 2016. Faça as seguintes verificações para que elas sejam carregadas novamente.
Correção 1 - Configuração “Não Fazer Download”
- No Outlook, selecione " Arquivo " e selecione " Opções ".
- Escolha " Centro de Confiança " no painel esquerdo.
- Selecione o botão “ Configurações da Central de Confiabilidade ”.
- Desmarque a caixa de verificação “ Não transferir imagens automaticamente em mensagens de e-mail HTML ou itens RSS ”.
Corrigir 2 - Configuração de Texto Simples
- No Outlook, selecione " Arquivo " e selecione " Opções ".
- Escolha " Centro de Confiança " no painel esquerdo.
- Selecione o botão “ Configurações da Central de Confiabilidade ”.
- Selecione " Segurança de E-mail ".
- Assegure-se de que o “ Ler todo o correio padrão em texto simples ” não esteja selecionado.
Correção 3 - Configuração de Imagem de Opções da Internet
Em alguns casos, o Outlook usa configurações das Opções da Internet para exibir fotos.
- Abra o Internet Explorer e vá para " Ferramentas "> " Opções da Internet " ou vá para " Painel de Controle " e abra " Opções da Internet ".
- Selecione a guia " Avançado ".
- Desmarque a opção " Não salvar páginas criptografadas em disco ".
- Selecione " OK ".
Correção 4 - Redefinir o IE
Ainda tendo em mente que as opções da Internet desempenham um papel na exibição de imagens no Outlook, você pode querer tentar apenas começar do zero, redefinindo o IE.
- Abra o Internet Explorer e vá para " Ferramentas "> " Opções da Internet " ou vá para " Painel de Controle " e abra " Opções da Internet ".
- Selecione a guia " Avançado ".
- Selecione “ Reset ”> “ Reset ”> “ OK “.
Correção 5 - Adicionar Remetente à “Lista de Remetentes Seguros”
- Na guia Início, selecione “ Lixo ”> “ Opções de Lixo Eletrônico ”.
- Selecione a guia " Remetentes Seguros ".
- Selecione " Adicionar ... ".
- Adicione o endereço de e-mail da mensagem da qual o e-mail foi enviado.
- Selecione “ OK “ e depois “ OK ” novamente.