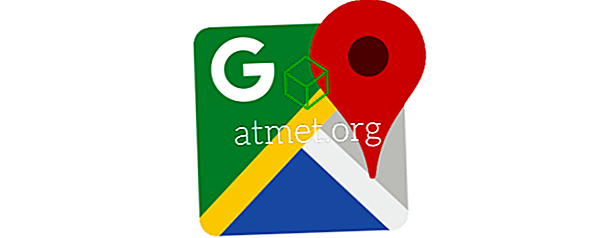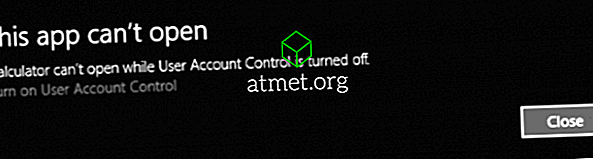Você quer um jeito de “escrever” algumas notas rápidas e mantê-las na sua frente sem usar papel ou caneta?
Notas auto-adesivas do Windows são a maneira perfeita de fazer isso. É um dos melhores recursos do Windows e fornece uma maneira de criar e colocar notas virtuais na tela do seu computador. Ele ajuda você a lembrar de coisas que você precisa fazer ou idéias que você quer lembrar, mas não pode se concentrar em 100%.
O aplicativo de notas adesivas está disponível no Windows Vista, 7 e 10, bem como em outras versões. É simples de usar e é um dos favoritos de muitos usuários do Windows.

Prós e contras de usar notas pegajosas
Notas auto-adesivas são sempre úteis, tanto em formato digital como em IRL. Mas, dependendo das suas necessidades, pode haver melhores opções, incluindo aplicativos de lembrete de terceiros, que atendem melhor a essa meta. Pese suas opções cuidadosamente e decida qual é a melhor opção para você.
- Fácil de usar
- Rápido para configurar
- Sempre visível
- Não intensivo de hardware
Contras
- Utilitário de espaço ruim
- Baixa capacidade de dados
- pode empilhar rapidamente
Você pode comprar uma unidade USB com o Microsoft Windows 10 Home Edition e se juntar a milhões de usuários em todo o mundo em uma plataforma que é considerada o padrão do setor.
Notas autoadesivas no Windows Vista
Para usar notas adesivas no Windows Vista, siga estas etapas:
1. Clique na barra lateral e selecione a opção “Add Gadgets”.
2. Selecione o ícone Notas no menu e arraste para a barra lateral ou para a sua área de trabalho.
3. Para fazer algumas alterações em suas anotações, como em cor e tipo de fonte, você precisa entrar em suas configurações clicando no ícone de chave inglesa.
4. Ao clicar com o botão direito na área de título da nota, você pode escolher o menu “Opacidade” que lhe permitirá deixar suas notas adesivas transparentes até você passar o cursor sobre elas.
Notas auto-adesivas no Windows 7
Para usar notas no Windows 7, siga estas etapas:
1. Vá no menu iniciar e escolha notas adesivas sob os acessórios. Você também pode digitar "notas adesivas" na caixa de pesquisa do menu Iniciar. As notas padrão aparecerão na cor amarela com a fonte de 11 pontos Segoe Print.
2. Se houver mais texto do que ele pode ser exibido na sua nota, você terá uma barra de rolagem no lado direito. Se você quiser redimensioná-lo, basta arrastar o canto inferior direito.
3. Para criar uma nova nota, você deve clicar no sinal “+” no canto superior esquerdo da nota.
4. Para excluir a nota, você deve clicar em "x" no canto superior direito.
5. Para alterar a cor das notas, basta clicar no menu do botão direito.
Notas auto-adesivas no Windows 10
Para usar notas adesivas no Windows 10, siga estas etapas:
1. No início, digite o tipo de pesquisa e pressione o botão "Enter".

2. Para alterar o tamanho, você deve arrastá-lo a partir do canto inferior direito.
3. Para alterar a cor, clique com o botão direito do mouse e escolha a cor de sua escolha.
4. Para criar uma nova nota, você pode clicar no sinal “+” no canto superior esquerdo.
5. Para excluir esta nota da área de trabalho, basta clicar no sinal “x” no canto superior direito.
As notas não possuem uma ferramenta de formatação oficial, mas você pode usar os atalhos de teclado habituais para formatar o texto, incluindo:
- Ctrl + B (negrito)
- Ctrl + I ( itálico )
- Ctrl + T ( através de )
- Ctrl + U ( sublinhado )
- Ctrl + Shift + L ( a lista de marcadores )
- Ctrl + Shift +> ( aumenta o tamanho do texto )
- Ctrl + Shift + <( diminui o tamanho do texto )
- Ctrl + R ( alinhamento à direita)
- Ctrl + E ( alinhamento ao centro)
- Ctrl + L ( alinhamento à esquerda)
- Ctrl + 1 ( Adicionar espaço de linha única)
- Ctrl + 2 ( adiciona espaço de linha dupla)
- Ctrl + 5 ( adiciona 5 espaços de linha)