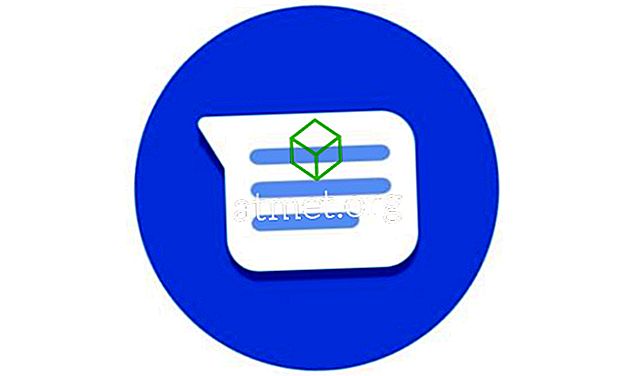Saber como corrigir o aplicativo Configurações do Microsoft Windows 10 pode ser um verdadeiro salva-vidas. Se você perder o acesso a ele por algum motivo, não poderá fazer alterações no seu computador. A razão pela qual o aplicativo do Windows Setting pode falhar pode variar, mas há vários métodos que você pode tentar corrigi-lo.
Um bug em uma atualização pode ter configurado algo incorretamente, ou talvez você tenha instalado um software que está fazendo o aplicativo funcionar mal. É uma boa idéia saber o que causou isso, mas você provavelmente não poderia se importar menos com o porquê e quer consertá-lo agora.
O que fazer quando o aplicativo de configurações do Windows não abre
Se você for levado para o aplicativo da Loja ou se a Configuração do Windows não abrir, você pode tentar uma dica. Às vezes, tentar solucionar problemas da Microsoft é tudo que você precisa para consertá-lo. Não há garantia de que o solucionador de problemas funcionará, mas definitivamente vale a pena tentar.
Corrigir o aplicativo de configurações usando o prompt de comando
Às vezes, a única correção e um aplicativo quando ele está lhe dando problemas é desinstalar e reinstalá-lo. Há um código que você pode usar com o prompt de comando que não apenas desinstala o aplicativo de configurações, mas também todos os aplicativos do Windows.
Certifique-se de que, ao iniciar o prompt de comando, você o use como administrador. Uma maneira rápida de abrir o prompt de comando é clicando com o botão direito do mouse no menu Iniciar do Windows e escolhendo essa opção.

Depois de ter o prompt de comando, digite o seguinte comando:
Get-AppXPackage | Foreach {Add-AppxPackage -DisableDevelopmentMode -Register "$($_.InstallLocation)AppXManifest.xml"}
Criando uma nova conta de administrador
Tempos drásticos exigem medidas drásticas, se nada funcionar até agora, você pode tentar criar uma nova conta de administrador. Você pode fazer isso digitando lusrmgr.msc na caixa de pesquisa. Quando o Common Console Document aparecer, selecione Users e, em seguida, clique com o botão direito do mouse em New User .

Adicione suas informações na caixa que aparecerá e saia da conta de administrador atual que você está usando. Entre na sua nova conta pressionando CTRL + Alt + Del, ou você também pode acessá-la através do menu Iniciar.
Você só pode fazer isso se tiver o Windows 10 Pro, mas como a maioria dos usuários tem o Windows 10, o Home Edition permite ver quais etapas você precisará seguir com essa versão.
Para criar um novo usuário do Windows usando o prompt de comando, digite o seguinte comando:
net user newusername newpassword /add
O prompt de comando deve informar que o comando foi inserido com sucesso. Feito isso, vá ao Painel de Controle> Conta de Usuário | Gerenciar outra conta . Escolha a conta que você acabou de criar e selecione a opção que diz Administrador. Verifique se você pode abrir o aplicativo Configurações agora.
Espero que você consiga usar o aplicativo Configurações agora. Não se esqueça de sair da sua conta antiga e entrar na sua nova conta. Agora é hora de transferir todos os seus arquivos para sua nova conta.
Como transferir arquivos de uma conta de administrador do Windows para outro
Transferir arquivos de uma conta de administrador para outra não é tão difícil quanto parece. Você precisará começar indo para o disco rígido do sistema no Gerenciador de arquivos. Clique na guia Exibir e marque a caixa para a opção Itens ocultos.

Vá para a conta de usuário antiga localizada no Gerenciador de arquivos, em outras palavras, C: / Usuários / nome da conta antiga por padrão. Dê um duplo clique nele e um aviso informando que você não tem permissão para acessar a conta no momento deve aparecer.
Não é necessário entrar em pânico, clique em continuar e digite sua senha e copie e cole os arquivos que deseja transferir. Esta também é uma excelente oportunidade para fazer alguma limpeza de arquivos e se livrar dos arquivos que você não precisa mais.
Transfira os arquivos para C: / Users / newusername por padrão. Selecione Sim quando vir a mensagem que pergunta se você deseja combinar as duas contas.
Conclusão
Espero que as dicas mencionadas aqui façam com que o aplicativo "Configurações" volte a funcionar. A Microsoft está ciente do problema e, se ainda não o fez, você deve receber uma atualização que solucionará o problema em breve. Você tem uma dica que eu não mencionei? Se assim for, deixe-nos saber o que é nos comentários.