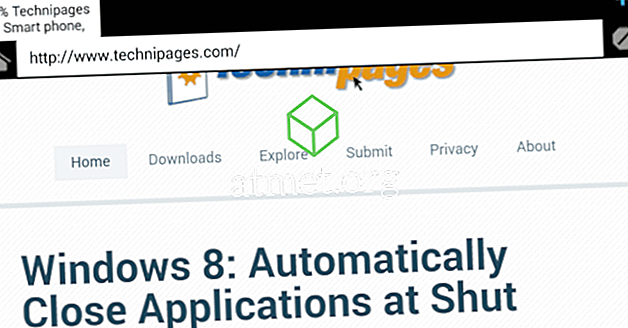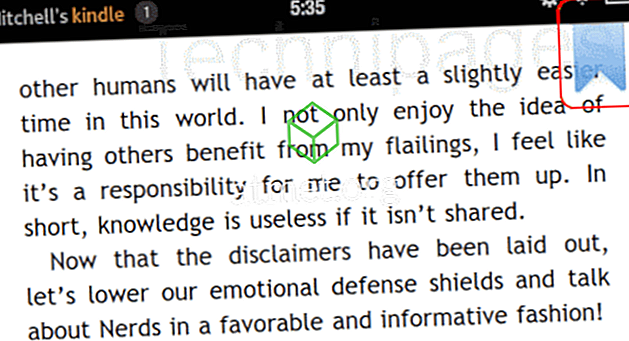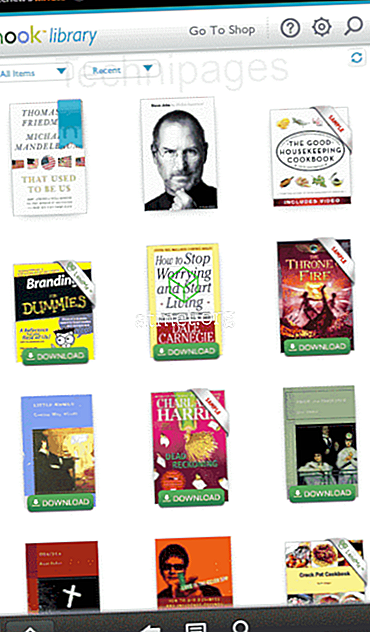Irritado com o Microsoft Word 2016 ortográfica verificando seus documentos? Você pode desabilitar a verificação ortográfica e as linhas sinuosas que aparecem sob uma palavra incorreta com essas etapas.
Desativando a configuração da verificação ortográfica
- Execute um dos seguintes procedimentos, dependendo do seu sistema operacional:
- Windows: " Arquivo "> " Opções "> " Proofing ".
- macOS: “ Word ”> “ Preferences… ”> “ Spelling & Grammar “.
- Desmarque a caixa " Verificar ortografia ao digitar " para desativar a verificação ortográfica.
- No Windows, selecione " OK ". No macOS, feche a janela.
Desativar Linhas Red Squiggly
As etapas acima não impedirão que as linhas onduladas vermelhas apareçam em palavras com erros ortográficos. A única maneira de fazer isso é com uma macro.
- Siga um destes procedimentos para ativar a guia " Desenvolver ".
- Windows: selecione “ Arquivo ”> “ Opções ”> “ Personalizar Faixa de Opções “. Escolha " Guias Principais " no menu suspenso " Personalizar Faixa de Opções ". Marque a opção " Desenvolver ".
- macOS: selecione “ Word ”> “ Preferences… ”> “ View “. Marque a caixa " Mostrar guia do desenvolvedor ".
- Selecione a guia " Desenvolvedor ".
- Selecione " Visual Basic ".
- Na lista Macros em, selecione o modelo ou documento no qual você deseja executar a macro. Para todos os documentos, selecione " Normal.dotm ".
- Usuários do Windows, selecione “ Criar ” para abrir o Editor do Visual Basic.
- Use o seguinte código:
Sub ToggleSpellCheckDisplay() Options.CheckSpellingAsYouType = Not Options.CheckSpellingAsYouType Application.ScreenRefresh End SubSub ToggleSpellCheckDisplay() Options.CheckSpellingAsYouType = Not Options.CheckSpellingAsYouType Application.ScreenRefresh End SubSub ToggleSpellCheckDisplay() Options.CheckSpellingAsYouType = Not Options.CheckSpellingAsYouType Application.ScreenRefresh End SubSub ToggleSpellCheckDisplay() Options.CheckSpellingAsYouType = Not Options.CheckSpellingAsYouType Application.ScreenRefresh End Sub - Execute a macro selecionando o botão “ Run Program ”.
- Siga um destes procedimentos para ativar a guia " Desenvolver ".
As linhas onduladas em palavras com erros ortográficos não aparecerão mais no Word.