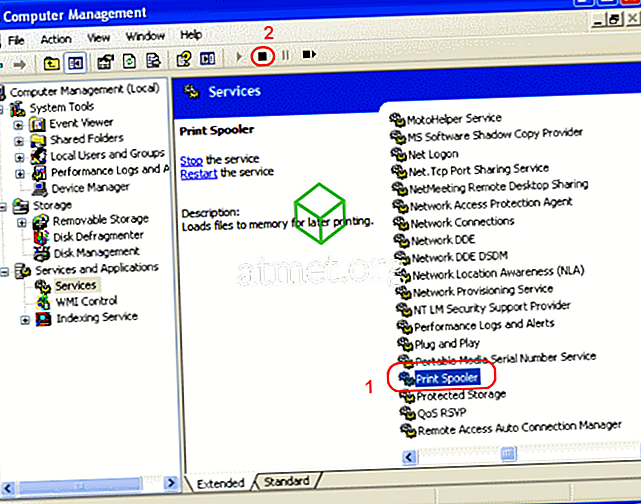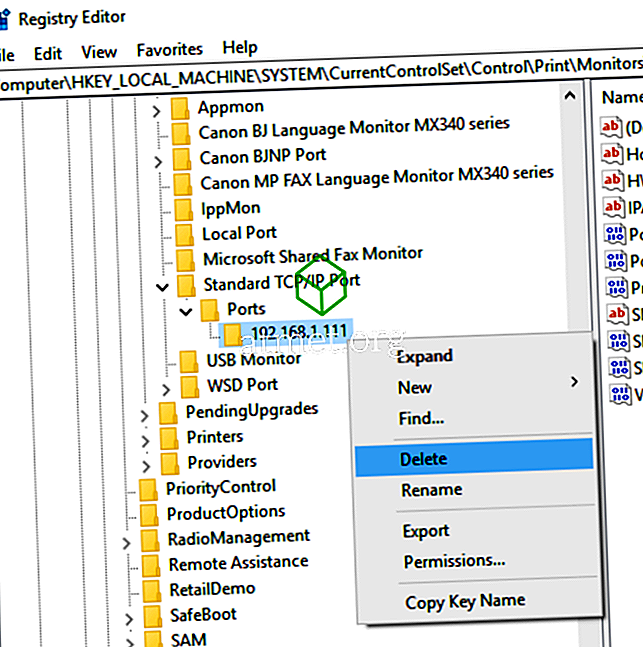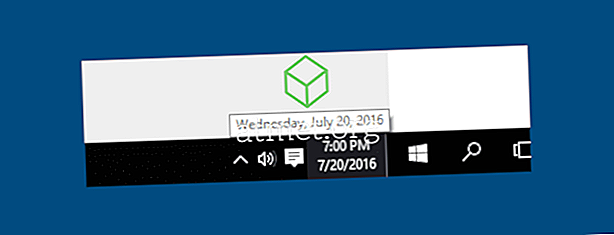Quando você tenta remover uma porta de impressora que não está mais em uso, você pode receber uma mensagem de erro dizendo "O recurso solicitado está em uso". Tente estas etapas para resolver esse problema.
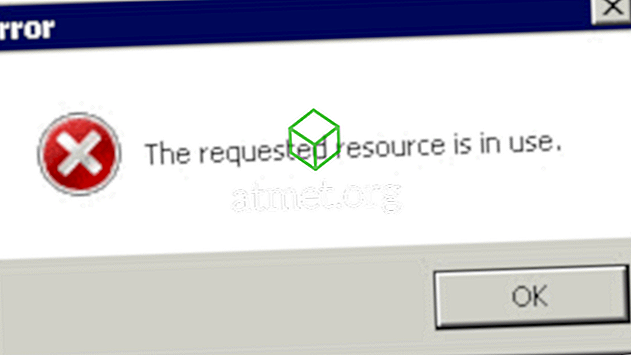
Parando o spooler de impressão
Para remover com êxito a porta e evitar esse erro, você precisará parar e reiniciar o serviço de spooler de impressão. Essas etapas pressupõem que você já tenha removido todas as impressoras que usaram a porta que você está removendo.
- Mantenha pressionada a tecla Windows e pressione " R " para abrir a caixa de diálogo Executar do Windows.
- Digite “ services.msc “ e clique em “ OK “.
- Realce o serviço “ Print Spooler ”, depois clique no botão “ Stop ”.
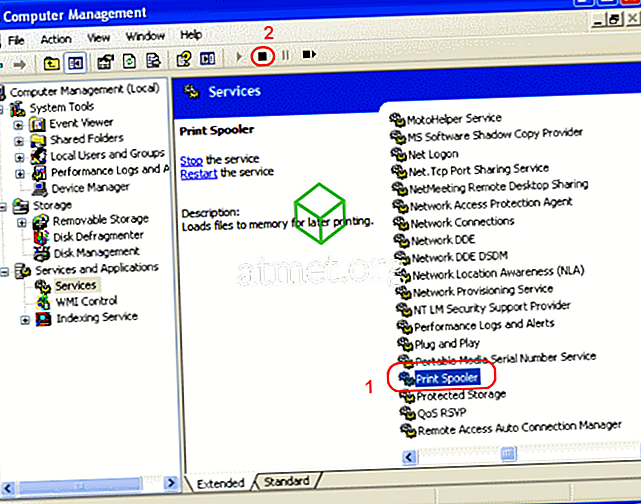
- Exclua a porta da impressora que você deseja remover.
Removendo Portas de Impressora
Eu prefiro remover a porta do registro, pois você pode não ter mais a porta da impressora listada em “Dispositivos e Impressoras” quando você parar o Spooler de Impressão. Use estas etapas.
- Segure a tecla Windows e pressione " R " para abrir a janela Executar.
- Digite “ regedit ” e pressione “ Enter ” para abrir o Editor do Registro.
- Navegue até HKEY_LOCAL_MACHINE \ SYSTEM \ CurrentControlSet \ Control \ Imprimir \ Monitores \ Porta TCP / IP Padrão \ Portas
- Clique com o botão direito do mouse e exclua a pasta com o nome da porta que você deseja remover.
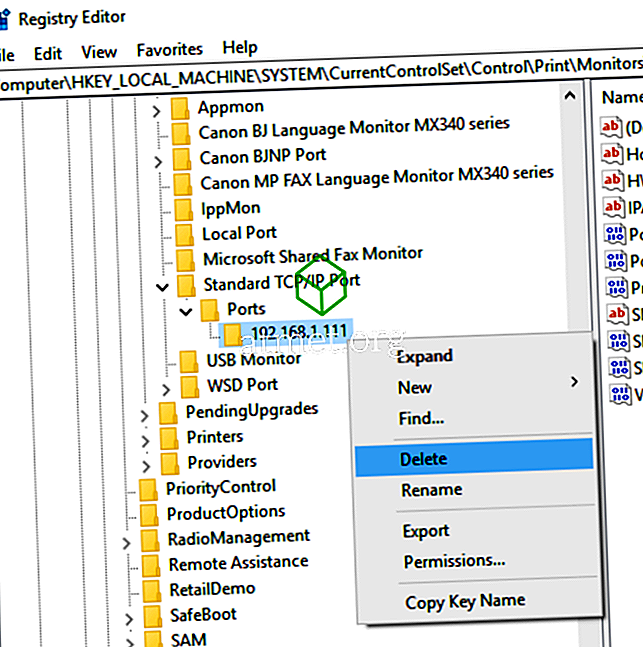
- Além disso, verifique em porta HKEY_LOCAL_MACHINE \ SYSTEM \ CurrentControlSet \ Control \ Print \ Monitors \ LPR para remover quaisquer portas.
Depois que essas etapas são executadas, você pode iniciar o spooler de impressão novamente.
Essas etapas podem ser usadas no Windows 10, Server 2016 e Server 2012