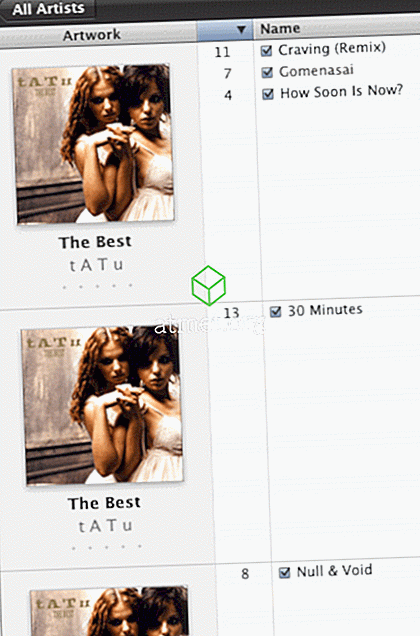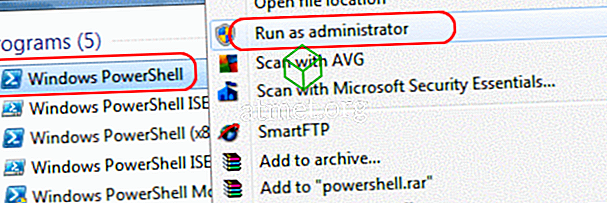Quando você começa seu computador, é fantástico o quão rápido ele é iniciado. Antes de voltar de pegar uma xícara de café na cozinha, é feito o boot. Infelizmente, com o tempo, o computador tende a desacelerar devido a todos os programas adicionados.
Tentando descobrir como acelerar o seu computador com Windows torna-se prioridade número um. A boa notícia é que há mais do que alguns métodos que você pode tentar ajudar a inicialização do computador com o Windows 10 mais rápido.
Desabilitar / Desinstalar Programas Desnecessários na Inicialização
Os programas que você precisa hoje podem facilmente se tornar inúteis amanhã. Dê uma olhada nos programas que iniciam automaticamente quando você liga o computador. Veja quais você pode desinstalar, mas se você não tiver certeza de que pode, pelo menos, desativá-los.
Com o Gerenciador de Tarefas, você pode ver quais programas afetam mais a inicialização do seu computador. Dessa forma, você sabe quais programas você precisa desabilitar ou desinstalar.
Para acessar o Gerenciador de Tarefas, clique com o botão direito do mouse em qualquer lugar na barra de tarefas e escolha Gerenciador de Tarefas. Quando a nova janela abrir, clique no menu suspenso mais detalhes.

Quando a nova janela for aberta, ela mostrará as guias de processos. Clique na guia Inicialização e, na guia Impacto na inicialização, você verá quais programas estão reduzindo o tempo de inicialização do seu computador.

Ativar a opção de inicialização rápida
Seu computador Windows já vem com um recurso que ajudará a melhorar o tempo de inicialização. Para ativar esse recurso, você precisará acessar as Opções de energia. Existem três maneiras rápidas de acessar Opções de energia, como clicar com o botão direito do mouse no menu Iniciar do Windows, usar a barra de pesquisa e acessar as opções de painel de controle> sistema e segurança> energia .

Depois de acessar as Opções de energia, clique em Escolher o que os botões de energia fazem. As opções devem estar no lado esquerdo do seu monitor. Se a opção de inicialização rápida não estiver disponível para você, você precisará ir até a parte superior da tela e clicar em Alterar configurações que estão indisponíveis no momento.

Na parte inferior, você deve ver as opções de inicialização rápida para o Windows 10. Abaixo das configurações de desligamento, você deve conseguir clicar na opção de inicialização rápida. Não se esqueça de clicar em Salvar alterações ou você terá que começar de novo.
Desativar efeitos visuais
Antes de prosseguir e tentar esse método, tenha em mente que, se você tiver um computador moderno, isso pode não fazer muita diferença. Se você tem um computador mais antigo, isso pode funcionar.
Clique com o botão direito do mouse no menu Iniciar do Windows ou pressione a tecla Windows + X e selecione Sistema. Selecione Configurações avançadas do sistema e, quando a nova janela aparecer, clique na guia Avançado. Clique em Configurações de desempenho e quando a janela de opções de desempenho aparecer, haverá várias opções.

Você pode deixar o Windows escolher o que é melhor para o seu computador, ajustar o que é melhor para a aparência ou alterar o que é melhor para o desempenho. Se você deseja controlar o que está desativado e o que não está, clique na opção personalizada. Dê uma olhada no que você acha que vai funcionar melhor para você e desmarque o que você pode ir sem.
Conclusão
Às vezes, não importa o quanto você tente, você geralmente acaba atrasando o seu computador. Se você precisar usar vários softwares para o trabalho ou por prazer, pelo menos certifique-se de que a inicialização seja a mais rápida possível. Eu perdi uma dica que você usa para melhorar o tempo de inicialização do seu computador? Deixe um comentário e compartilhe seu conselho.