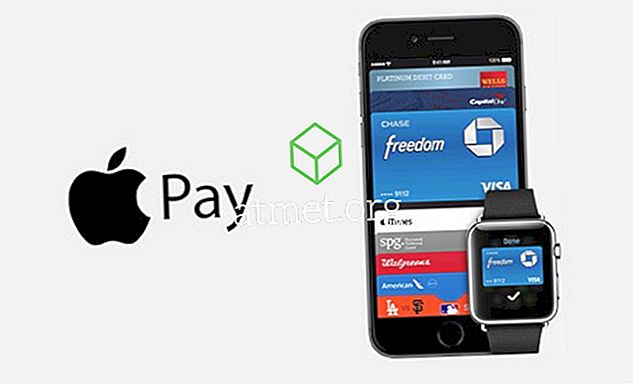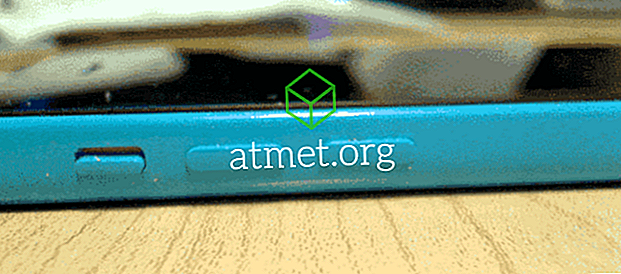Mais cedo ou mais tarde, você vai se deparar com algo que você vai querer tirar uma foto de. Você já pode ter um método usado para tirar screenshots no Microsoft Windows 10, mas gostaria que houvesse uma maneira melhor.
Existem inúmeras maneiras de tirar screenshots no Windows 10. Talvez um dos métodos a seguir seja mais fácil do que o método que você está usando atualmente. Mesmo se você for novo no Windows 10, você deve encontrar essas instruções de captura de tela fáceis de usar, pois elas são amigáveis para iniciantes.
1. Windows + Método PrtScn
Esse método é útil se o que você precisa é de uma captura de tela da tela inteira e isso inclui todas as guias e aplicativos que você pode abrir no momento. Se você concordar com isso, pressione a tecla Windows e a opção Print Screen ao mesmo tempo. Se você fizesse isso corretamente, a tela escureceria por alguns segundos, mas a luz voltaria para cima.

Para encontrar sua captura de tela recentemente realizada, abra o Gerenciador de Arquivos do Windows e selecione Imagens. Quando estiver em Imagens, você verá uma pasta chamada Screenshots. Abra essa pasta e é aí que ela estará.
2. O método Alt + PrtScn
Ao contrário do primeiro método, com o método Alt + PrtScn, parece que você nunca tirou a captura de tela porque ela não mostrará nenhuma indicação dela. Mas isso não significa que não tenha sido salvo na área de transferência.

Abra o aplicativo Paint digitando na caixa de pesquisa da Cortana e clique na opção Colar no canto superior esquerdo. A captura de tela da ferramenta será postada automaticamente e estará pronta para edição.
3. Como tirar uma captura de tela usando a tecla FN
Como os métodos acima podem não funcionar em um laptop, você sempre pode contar com a tecla FN para suas capturas de tela. Você pode experimentar combinações de teclas como:
- FN - Windows + PrtScn - A captura de tela será armazenada na Biblioteca de Imagens
- Fn + PrtScn
- Fn + Alt + Prtscn
- Fn + Barra de espaço - Para tablet Surface Pro
- Fn + Alt + Barra de espaço - Para o Surface Pro Tablet e a captura de tela será salva na área de transferência.
4. Como tirar uma captura de tela de uma área específica

Se você não precisa de uma captura de tela da tela inteira, há uma combinação de teclas que você pode tentar capturar uma parte específica da tela. Essa é uma excelente opção se você não quiser instalar outro aplicativo no seu computador.
Pressione o Windows + Shift + S. Quando tudo ficar cinza, e você ver o sinal de mais, clique com o botão direito e escolha a área que deseja salvar. O quadrado desaparecerá, mas a imagem será salva na área de transferência.
5. Ferramenta de Captura do Windows

Não esqueça que você também pode usar a Ferramenta de Recorte. Basta clicar no botão Novo e capturar. Clique no menu suspenso Modo e escolha a forma da captura de tela: pode ser o Modo Livre, o Retangular, o Windows Snip e o Snip de Tela Cheia. Você também pode atrasar a captura de tela em até cinco segundos para ter tempo suficiente para configurar as coisas.
Conclusão
Como você pode ver, existem várias maneiras de capturar imagens no seu computador Windows. É tudo sobre ir com o que você está mais confortável, mas agora você sabe que você tem várias opções para escolher. Qual você acha que vai ficar? Deixe-me saber nos comentários.