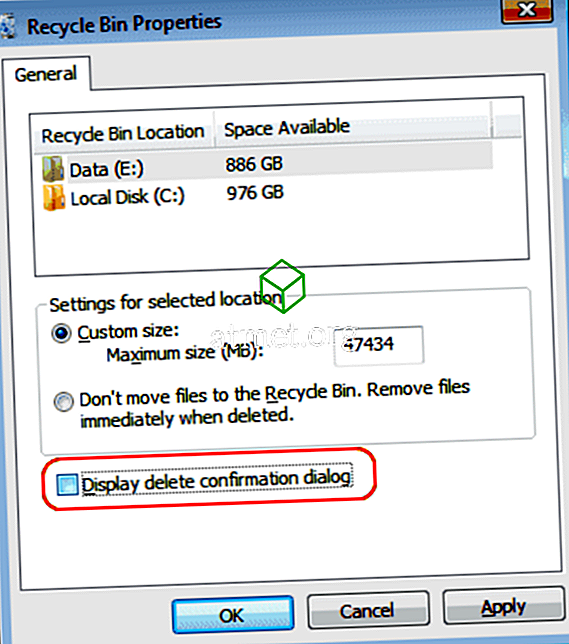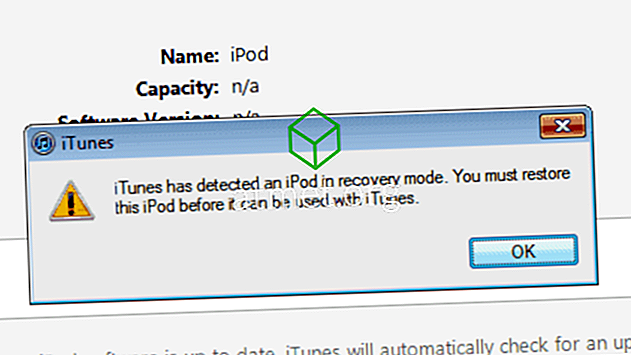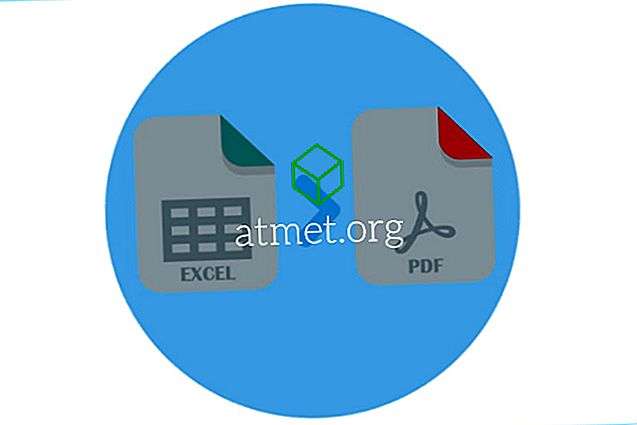As razões pelas quais você deseja ocultar a barra de tarefas do Windows 10 podem variar. Talvez, você queira que a tela pareça pelo menos um pouco maior ou você acha que, com a barra de tarefas visível, sua tela irá embora, finalmente, muito confusa.
Mas, o que você pode fazer quando, por algum motivo, a barra de tarefas não se esconde, não importa o que você faça? Existem alguns métodos que você pode tentar ver se consegue fazer com que a barra de tarefas desapareça finalmente. Vamos começar com o básico, vamos?
Verifique se você não bloqueou a barra de tarefas
Se você sempre tem algo para fazer, é muito fácil esquecer as coisas que você fez há algum tempo. Talvez você tenha bloqueado a barra de tarefas por algum motivo, indo para Configurações e esqueceu-se completamente. Para verificar se essa é a causa, clique com o botão direito do mouse em um espaço vazio na barra de tarefas e clique em Configurações da barra de tarefas.

Certifique-se de que a opção Bloquear a barra de tarefas não esteja ativada. A opção que você precisa ativar é a que fica abaixo dela que diz "Ocultar automaticamente a barra de tarefas" no modo de área de trabalho. Se você estiver usando um tablet com Windows 10, ative a opção que ocultará a barra de tarefas no modo tablet.

Além disso, certifique-se de que o cursor não esteja tocando na barra de tarefas, senão ele não será removido. Em alguns casos, clique em um vazio e pode esconder a barra de tarefas.
Ocultar a barra de tarefas, reiniciando o processo Explorer
Uma maneira rápida de abrir o Gerenciador de Tarefas é pressionando Ctrl + Shift + Esc. Ele deve abrir na guia Processos e com todos os detalhes, mas se você visualizar apenas a interface básica, clique na opção mais detalhes na parte inferior esquerda.

Percorra todo o caminho até encontrar o processo do Windows Explorer. Clique com o botão direito do mouse na opção e escolha Reiniciar.

Feche e reinicie o Explorer a partir da linha de comando
Abra o prompt de comando pressionando as teclas Windows e R. Quando a caixa de execução aparecer, digite cmd e pressione enter. Quando a linha de comando aparecer, digite taskkill / im explorer explorer.exe / f. No novo tipo de linha explorer> exit e pressione enter.
Verifique se os aplicativos ocultos não possuem uma notificação
Se um aplicativo visível na barra de tarefas tiver uma notificação, será fácil visualizá-lo. Mas você pode ter aplicativos visíveis apenas depois de clicar nessa pequena seta na barra de tarefas. Para evitar que isso aconteça no futuro, vá para as configurações para fazer algumas alterações.
Vá para a barra de tarefas Configurações Role para baixo até ver a área de notificação. Clique na opção que diz Selecionar quais ícones aparecem na barra de tarefas e ative a opção que diz Sempre mostrar todos os ícones na área de notificação.

Dessa forma, você sempre poderá ver quando um aplicativo tiver uma notificação que você precisa resolver. Se você acha que é isso que está impedindo a barra de tarefas de se esconder, clique no aplicativo com a notificação.
Você provavelmente só quer ter aplicativos importantes na área de notificação e não em um aplicativo específico. Nesse caso, você sempre pode desativar as notificações para esse aplicativo e verificar se há algo novo nele quando precisar usá-lo.
Para desativar as notificações de um aplicativo específico, vá para Configurações, seguido por sistemas. A opção de notificações e ações será a segunda opção à esquerda. Encontre e desative o aplicativo cujas notificações você deseja fazer desaparecer.

Conclusão
Quando a barra de tarefas está visível, você pode acessar certos aplicativos mais rapidamente, mas, no final, é tudo sobre personalização. Agora você sabe o que pode fazer se a barra de tarefas se recusar a se esconder. Por que você gosta de esconder a barra de tarefas?