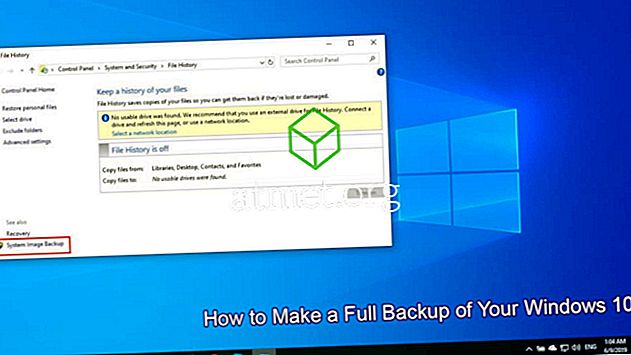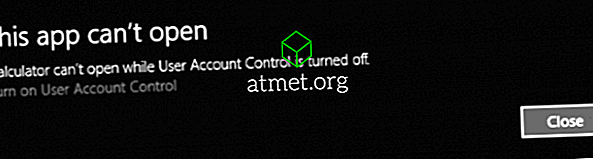Se você envia muitos e-mails, especialmente os profissionais, provavelmente está interessado em criar uma assinatura em seus e-mails do Gmail. Alguns usuários preferem apenas colocar seus nomes, enquanto outros preferem adicionar um pouco mais sobre si mesmos.
Claro, você pode adicionar coisas como seu nome, profissão, endereço de trabalho, etc. Mas, se você estiver disposto a dedicar mais alguns minutos para adicionar uma imagem à sua assinatura do Gmail, você pode ter uma assinatura com aparência fantástica.
Criando uma assinatura no Gmail
Primeiramente, para adicionar uma imagem à sua assinatura, você precisa primeiro criar a assinatura. Entre na sua conta do Gmail e vá para Configurações clicando na roda dentada no canto superior direito.

Quando estiver nas configurações, verifique se você está na guia Geral. Role para baixo até você ver uma caixa branca, agora você deve estar na seção de assinatura. Tente manter sua assinatura em um total de cinco linhas.
Se você quiser que o Gmail mantenha sua assinatura após sua mensagem nas mensagens originais quando você responder, clique na opção que diz Inserir esta assinatura antes do texto citado nas respostas. Esta opção está localizada logo abaixo da caixa de assinatura.
Logo acima da caixa de assinatura, há várias opções que você pode usar para personalizar sua assinatura. Você pode escolher o tipo de fonte que deseja usar, negrito, itálico e o tamanho desejado. Você pode até adicionar um hiperlink a qualquer palavra em sua assinatura.

Para adicionar um hiperlink a uma palavra, destaque a palavra e clique no ícone de link acima da caixa. Uma caixa aparecerá onde você precisará adicionar o texto que deseja que o link mostre.
Adicionando uma imagem à sua assinatura no Gmail
Espero que você ainda esteja na seção de assinatura das configurações do Gmail. Você pode colocar a imagem onde quiser, mas eu fui em frente e coloquei antes da minha assinatura. Você será solicitado a inserir o URL da imagem e não verá uma opção para fazer o upload dos arquivos do seu computador.
Digamos que você queira adicionar uma imagem que você viu no Google Fotos. Não clique com o botão direito do mouse na imagem e cole o URL, pois ele não será aceito. O que você pode fazer é clicar com o botão direito do mouse na imagem e abri-la em uma nova guia. Copie o URL de quando ele é aberto na nova guia e cole-o onde está escrito Colar um URL de imagem aqui no Gmail.

Depois que a imagem for carregada, clique no botão azul Selecionar na parte inferior esquerda. A imagem aparecerá primeiro grande, mas clique nela, e outras opções de tamanho aparecerão. Você pode escolher entre tamanho pequeno, médio, grande e original.

Depois de fazer todas as alterações necessárias, não esqueça de rolar para baixo e clicar no botão Salvar alterações. Se você esquecer de salvar, perderá todas as alterações feitas. Adicionar uma imagem à sua assinatura é algo que você só pode fazer na versão para computador do Gmail, e a assinatura que você criou não será exibida no aplicativo do Gmail para celular.
No aplicativo móvel, você pode adicionar uma assinatura de texto, mas é só isso. Não há opções para personalizar sua assinatura móvel. Se você ainda quiser adicionar um, abra o aplicativo móvel do Gmail e toque no ícone de hambúrguer no canto superior esquerdo.

Escolha a conta para a qual você deseja adicionar a assinatura e a opção Assinatura para dispositivos móveis deve estar na seção Geral. Toque nele e digite sua assinatura. Siga os mesmos passos se você quiser mudar sua assinatura.
Conclusão
Você não vai colocar a foto de um cachorro em um e-mail que você usa para o trabalho, mas você começa a idéia. Agora, sua assinatura do Gmail pode ter o que é preciso para explodir outras assinaturas da água. Que imagem você adicionará à sua assinatura do Gmail?